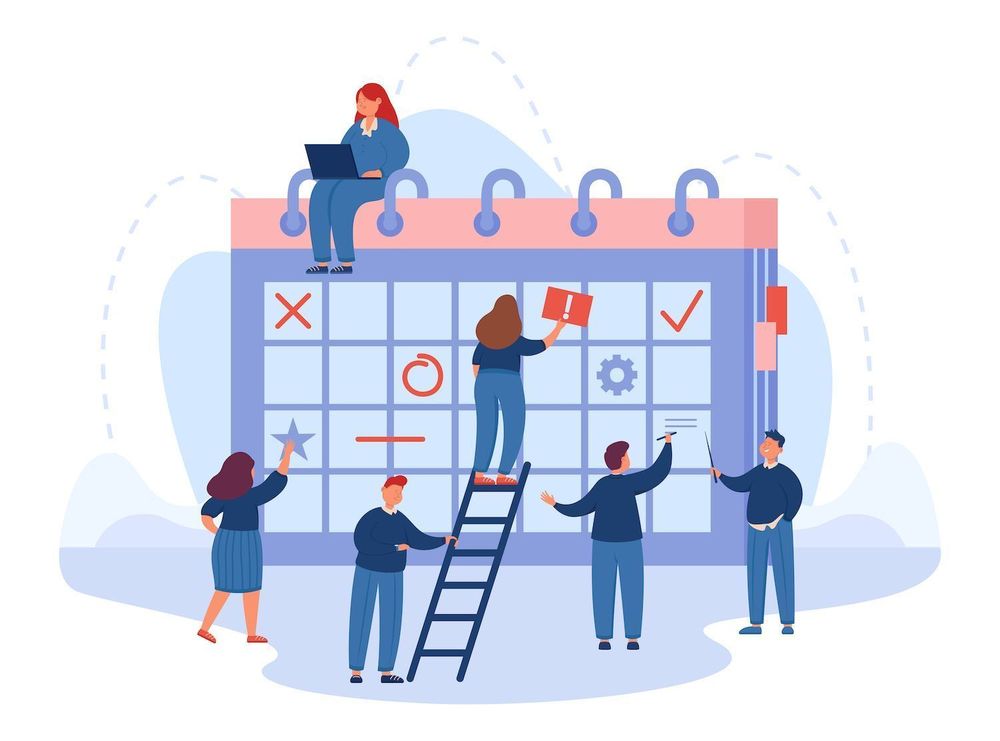WordPress GitHub Integration

Don't forget to share this news with
Let's begin by explaining the fundamentals.
What does it mean to Version Control and why is important?
If you're not frightened of, or have a good understanding of programming, then concepts regarding revision management Git or GitHub could seem rather bizarre for people who aren't. We'll first clarify the concepts using straightforward English.
Version Control
The main reason to implement the latest version of a program is to keep track of any modifications that occur in the project. You can review the project and draw comparisons, or even revert all components of the project to an older version.
Git
Git is one of the most frequently used versions control software available. It's a robust program which includes the necessary tools for collaboration, managing the development of your project as well as correct errors if needed.
GitHub
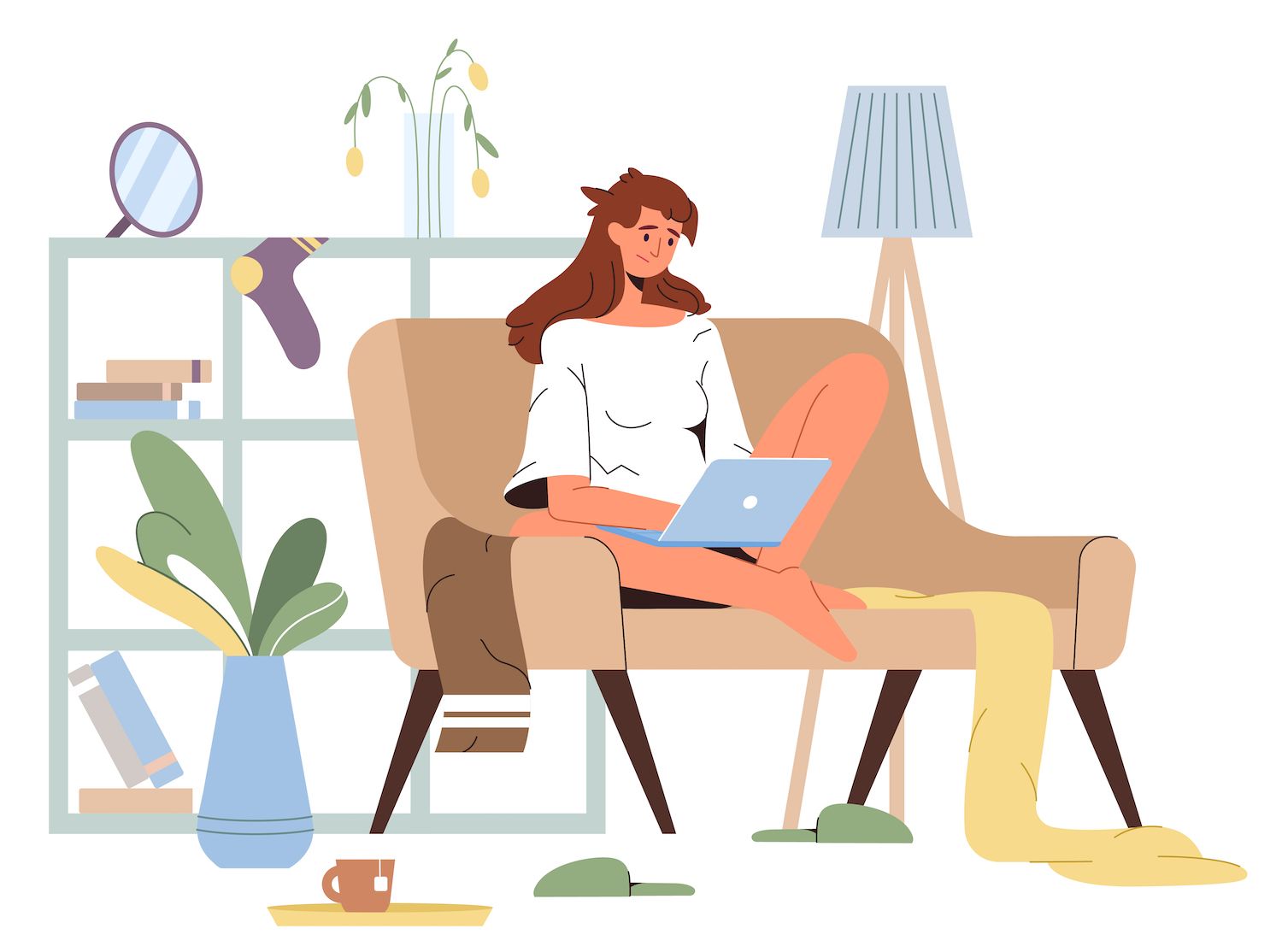
The benefits of adding GitHub WordPress
Imagine taking advantage of of versions that allow you to restore an earlier version prior to the change which messed up your site. You can also make the use of Git branching to test and execute your insane idea that you thought of in the middle of an extended day of working on your programming.
The ability to manage the WordPress project as a team is a further reason to make use of WordPress together by using GitHub together as a group. You and your team may collaborate on different aspects of the site, without worrying about shutting down the site you're working on to make it operational.
When you're finished, make sure to check every change made within the first or any other button that is a magic one which you are able to access via your dashboard (keep reviewing the entire report).
A brief overview of all the benefits of GitHub and the WordPress combination:
- Lets you use your normal workflow for working in WordPress development
- Your site could be prevented from going down because of an error in certain PHP files by reverting to older versions of PHP
- You can collaborate in real time by using the functions of your web site.
The start is Git, GitHub, and WordPress
In this part, you'll find out the ways to create themes and add plugins to GitHub as well as WordPress.
Before we begin, let's look at the basic idea behind this process. To begin it is necessary to set up your own local Git project, where you'll create the initial edition of the theme, or plugin (we refer to them as the most frequently modified WordPress files WordPress). WordPress project. You'll then set up an GitHub repository. After that, you'll transfer the repository to the live version of your WordPress live install.
Let's go!
Step 1. Install Git on Your Computer
This may seem simple, however, it's important for you to install Git on your PC prior to installing the theme or plugin.
To install, visit Git's Official downloads webpage and then select the appropriate version for the OS you are running.
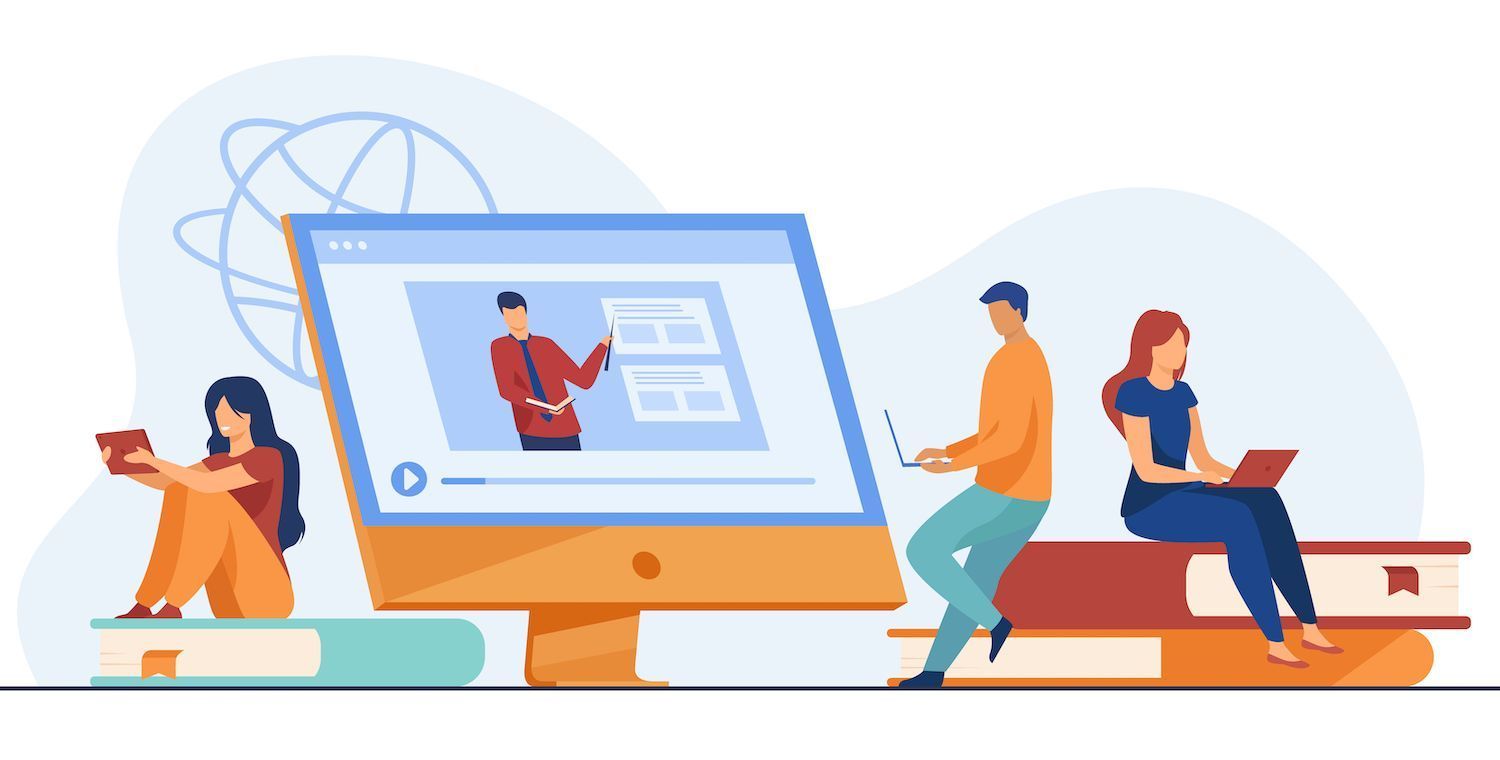
If you're using macOS or Linux You may have the terminal running. If you're using Windows the first step is to run the wizard on startup, which could be several minutes.
For confirmation that Git is running, execute this command from the terminal or on a command prompt:
git --version # git version "your version"Step 2: Sign up to GitHub and then create the repository.
Sign up or sign in to your GitHub account, by filling in the registration forms on GitHub.
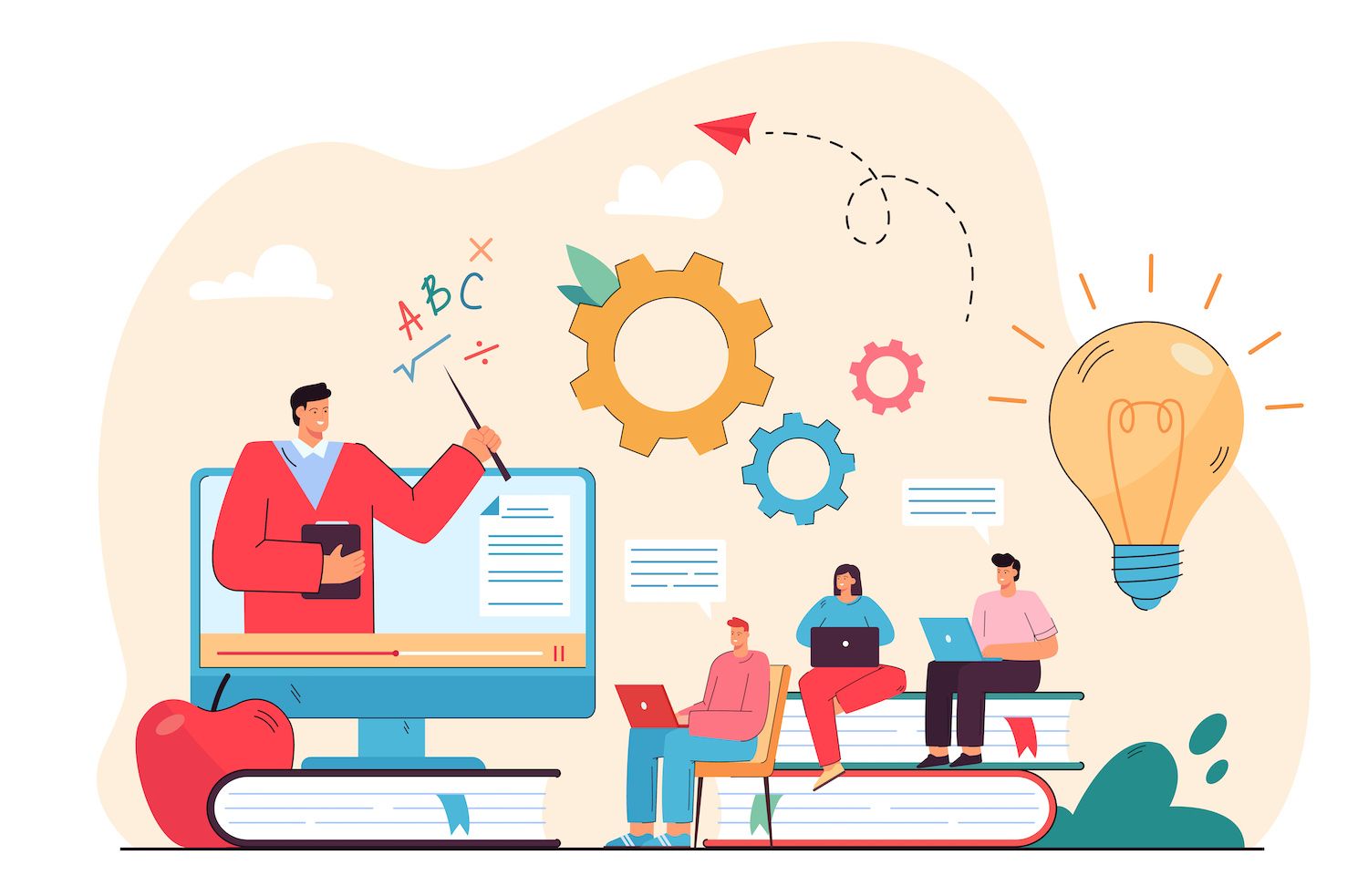
When you've logged into your account, you will be capable of creating the repository to host your theme or the plugin that you've created by with the link to your brand newly created repository.
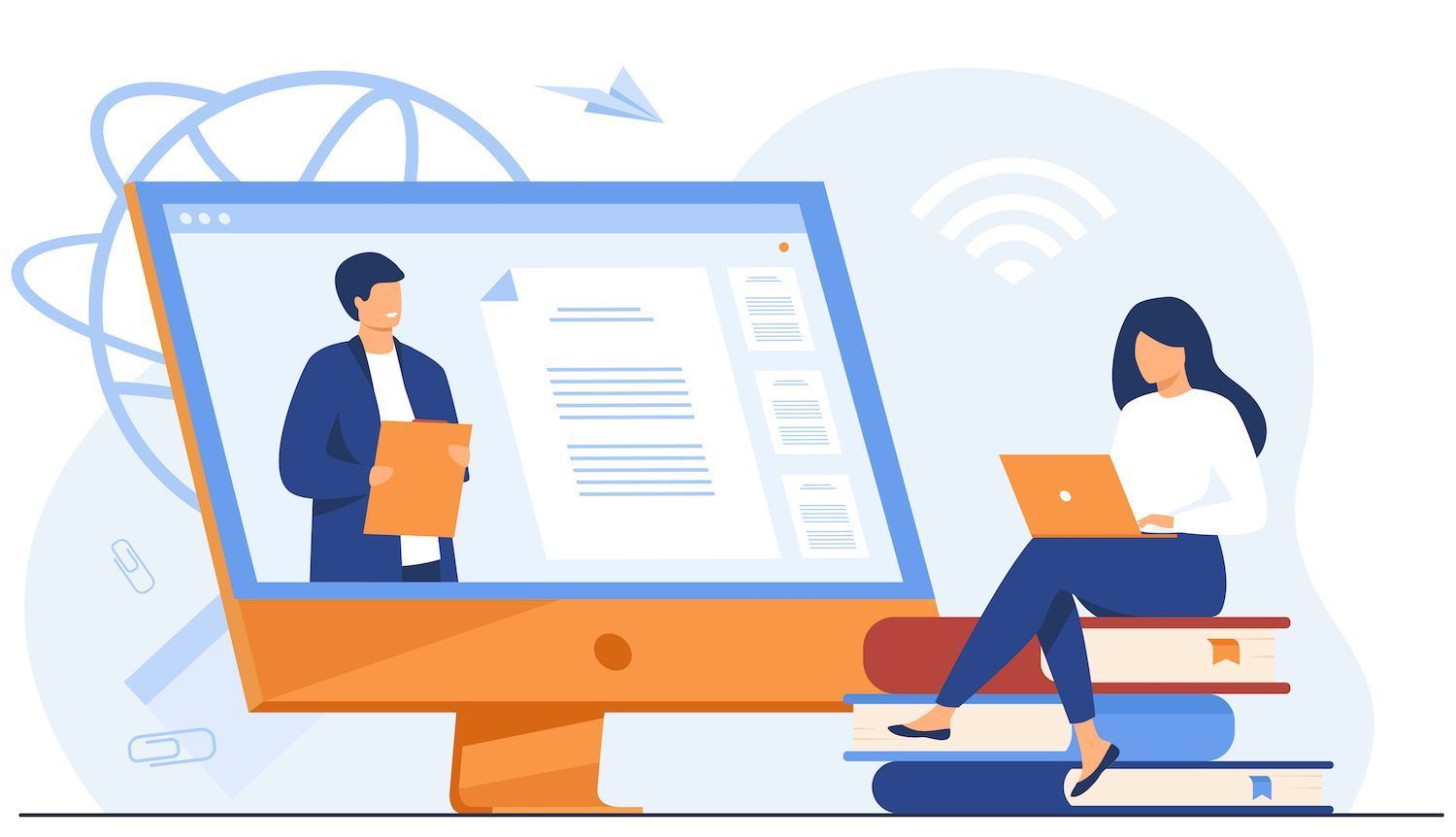
In your title of your repository it's crucial to mention what the plug-in is that is being built. MyWordPressTheme is my example. MyWordPressTheme Give a short introduction as well as a brief overview of the process. Decide if you want the repository open or private (public that anyone is able to access it) or create a fork of the repository. Make sure that you're the only one with permission to gain access to the repository) Decide if you'll require an Readme or license at the beginning. Click the Create Repository button..
Step 3: Create the Local WordPress Environment. Local WordPress Environment
Learn how to achieve this with Dev.
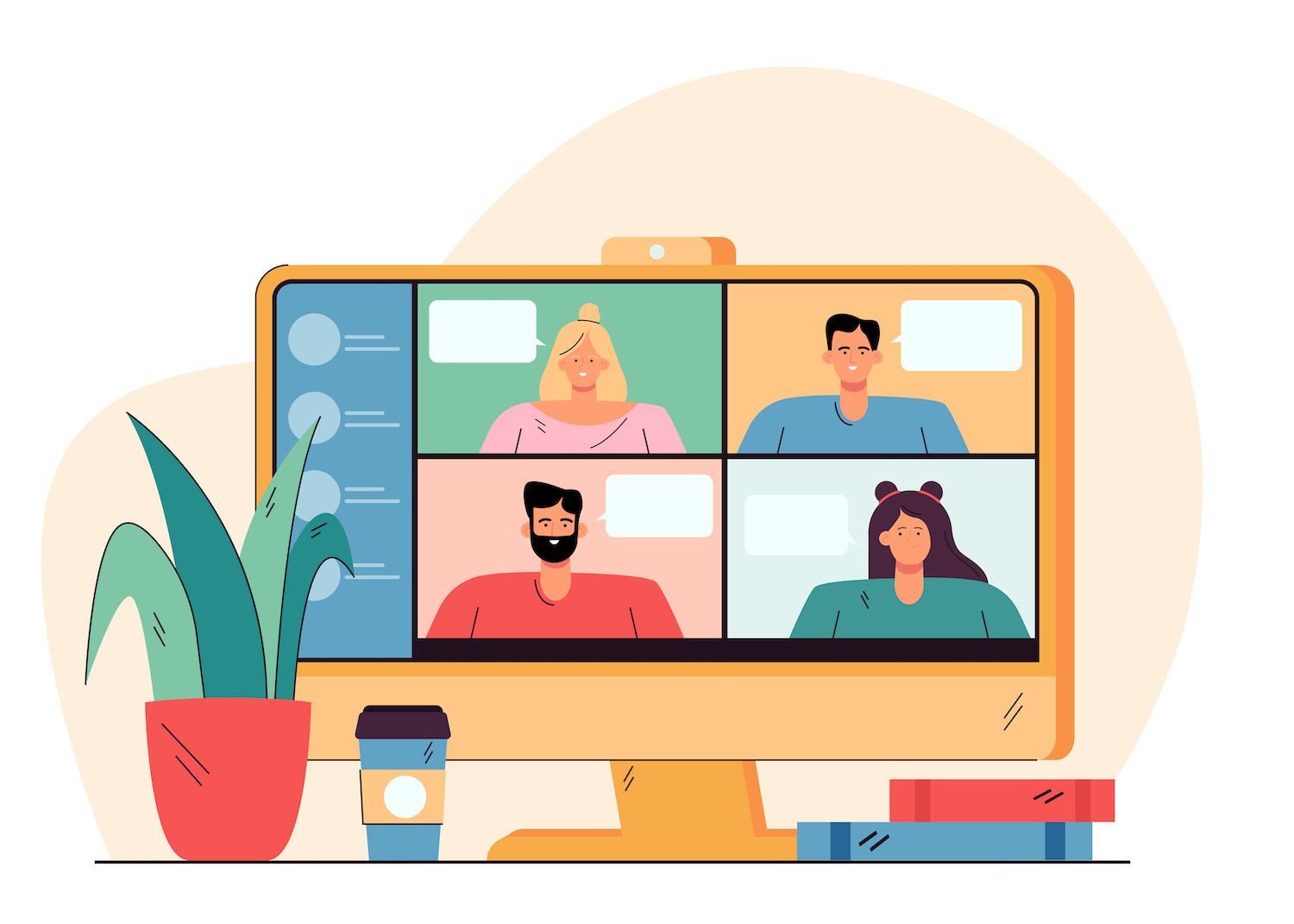
Then, you need to enter your username for your site, WordPress admin username, and password. After that, select on"Create Website" and then select"Create Site" and then click on the "Create Site" button.
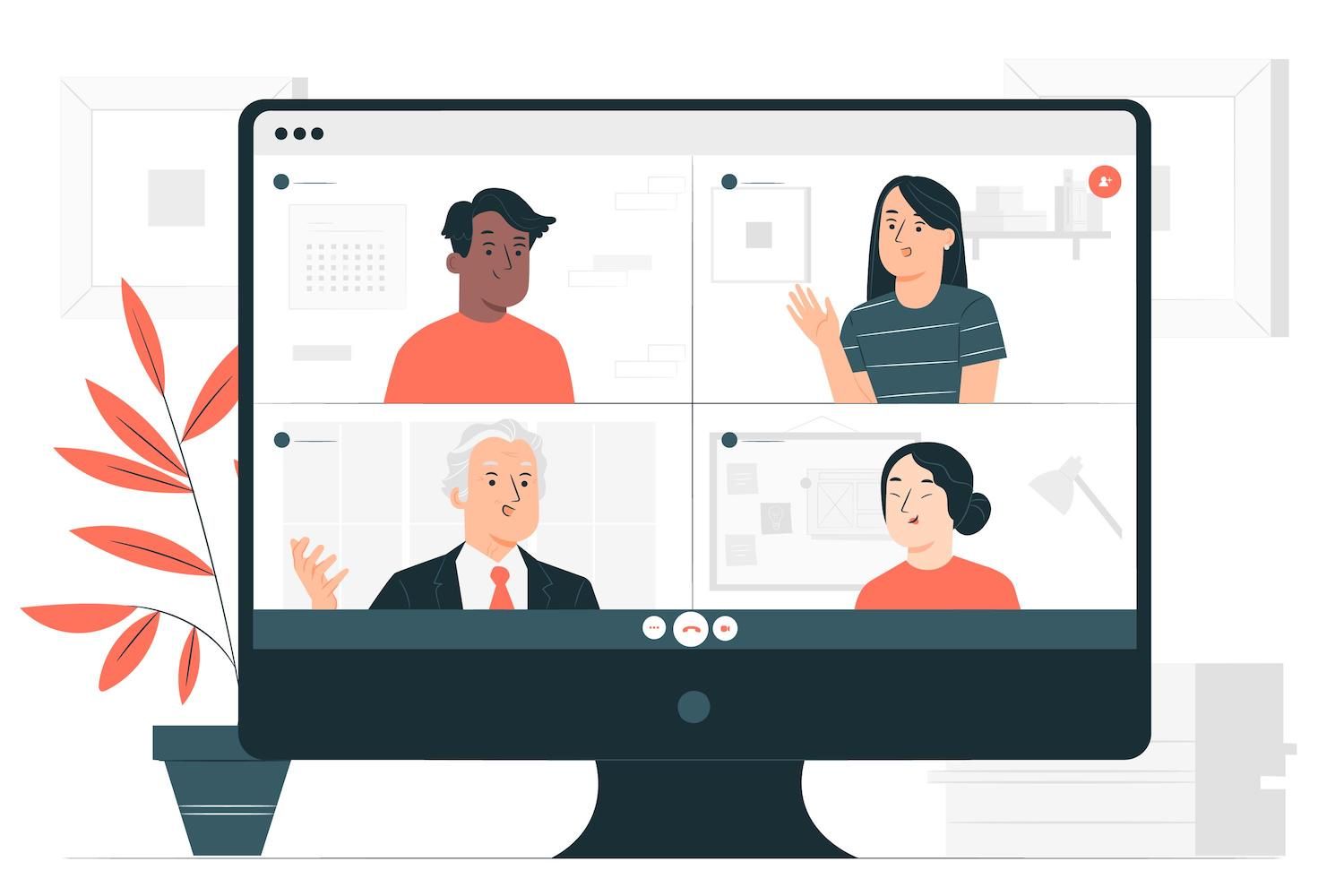
This will automatically create a WordPress site in the folder /home/username/Dev/public/site-name, you can open it by clicking on the "site path" section.
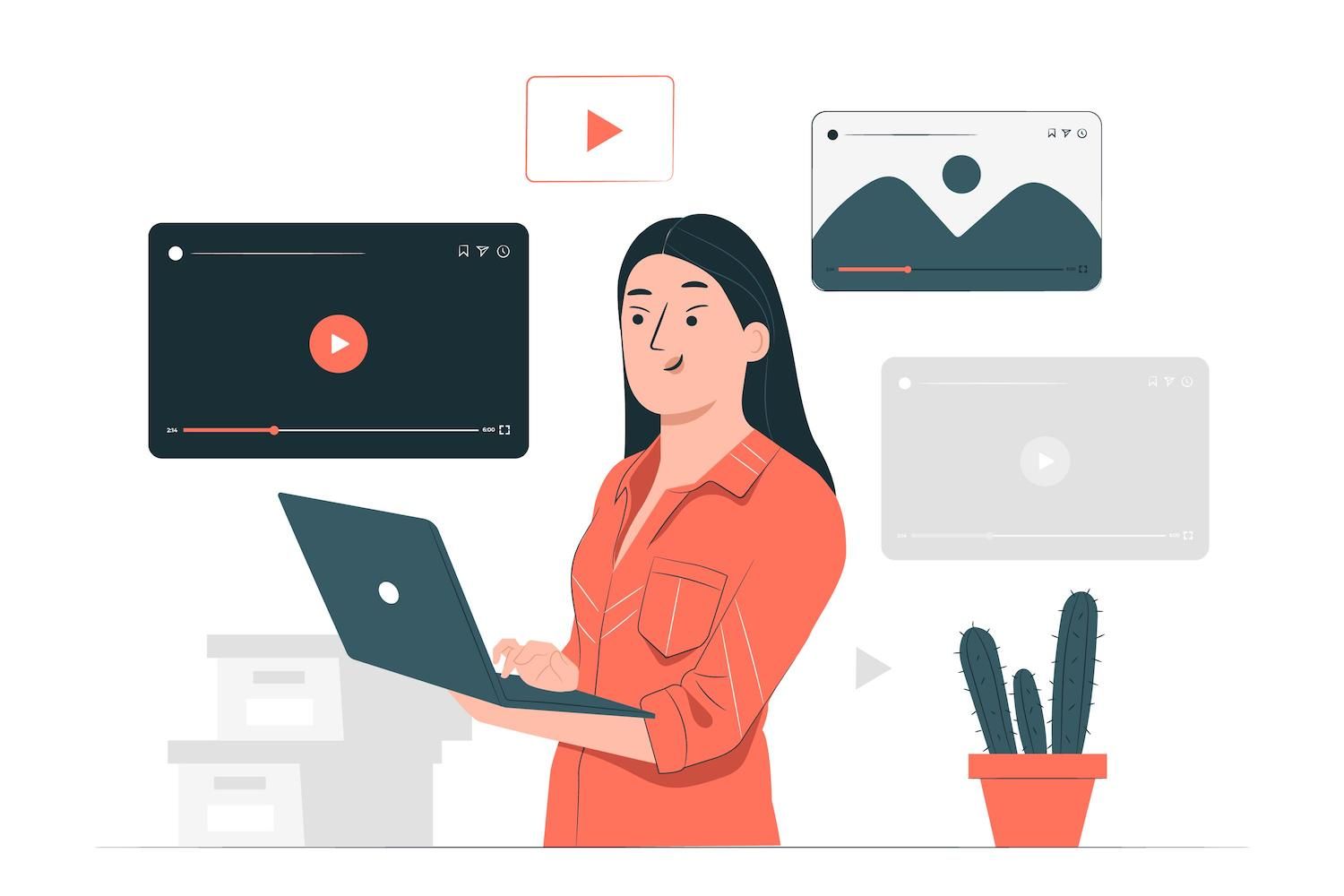
Take a look at WordPress structures of files the application used to control file structure.

Today, you've got an operational WordPress site that is listed in the directories of the place you reside.
Step 4: Copy the GitHub Repo on your local Machine
You can access the remote GitHub repository that contains the license as well as README documents. It's time to join these files with your system locally and begin making the design.
The theme is being built However it's the same process creating a plugin.
Go to your WordPress website's folder. Browse through your WordPress-contentdirectory which is the directory that houses every theme and plugin available.
After you've built your site by using Dev after you've built your site, you need to enter the URL for your website that's available within the Site Information prior to going to the Content in the WordPressfolder.
If you created your site using XAMPP, you would enter the /opt/lampp/htdocs/site/wp-content folder on Linux, and macOS, whereas on Windows you just need to go to the folder in which you extracted the WordPress source code.
When we create themes, we go to the theme folder and save the theme's repository to GitHub. It's crucial to enter the SSH keys on GitHub in case that you've lost it.
The entire procedure could be described following using just two commands
cd /home/username/Dev/public/site-name/wp-content/themes # or your wordpress site location git clone [email protected]:YourUsername/mywordpresstheme.git cd mywordpresstheme/Now is the time to start developing themes and plugins for the WordPress theme and plugins. WordPress themes and plugins.
5. Push, commit and add modifications to the Remote Repo
You can then design your own motif.
The advantage of creating the application or theme on the personal PC is the fact that you are able to play around with it, play and make changes and finally test each method you want to. So, get started and make the top themes and plugins that are able to.
If you're familiar with how to make the WordPress theme with scratch, here are some of the essential files to keep in mind.
- index.php: The principal structure file making the topic (required)
- front-page.php: Creates the front-page view for the web page; it creates"(root) page"/" (root) page"or" (root) page
- footer.php: Defines the footer section of the web page, and is used for the majority of website's pages.
- functions.php: Allows to build specific function
- header.php: Defines the header
- page.php: Pages designed by the administrators of the website
- screenshot.png: Image that can be used to create an image to match the theme
- single.php: Default method for blogs.
For further instructions For more details, please consult the WordPress Developer's Guide for developing themes..
After you've created your theme, you're now ready to upload it, and then upload any modifications you make to GitHub.
Then, go through the Git first report to discover what changes were made.
The status of Git... Files that are not tracked files (use "git add" to include them)(use "git add" ..." to" to be included in what will be committed) The 404.php front-page.php footer.php image is single.404.php assets/footer.php front-page.php assets/footer.phpfront-page.php functions.php function.phpheader.php index.php page.php screenshot.png single.php style.cssindex.php page.php screenshot.png single.php style.csspage.php screenshot.png single.php style.cssstyle.cssInclude all the documents within the directory. After that, create a folder to save them.
Include in git . Git commit making use of the"m "Added to the file with themes"After that, you are able to transfer the modifications into the remote repository prior to transfer them to GitHub. GitHub.
git pushStep 6. Step 6 6. Connect SSH into Your WordPress Website. After that, Copy the Repo
The theme is created and is now ready to incorporate it on your current WordPress site.
The majority of hosting companies offer an option to connect to SSH as well as for more details look through the manuals of your hosting provider.
In the beginning, you'll need to obtain the SSH command and your password.

Copy the SSH commands from the Command Prompt. Then, enter your password (using an authentication technique in the order to create a duplicate of your SSH password).
Once you've authenticated and authenticated, you're within the WordPress website's document structure.

Now, you'll have to navigate to your site's folder, which is usually located on /www/name-site/public/. You can then open the theme folder and then copy the repo into it.
cd /www/name-site/public/wp-content/themes git clone https://github.com/yourusername/MyWordPressTheme.gitWe're making use of HTTP to transfer the GitHub repo because we're not making any changes to the theme on Web Server. The only way to modify the theme is using our preferred editor locally on the computer is working on, instead of a slow terminal editor that is running on the server.
If at any point you wish to download any recent changes added on the remote repository to your server, you can do this by following:
Pull to... Fast-forward front-page.php front-page.php One file modified One file deleted (+), 1 deleted(+)Step 7: Go to the WordPress Administrator to activate your theme.
https://yourdomain.com/wp-login.phpOnce you have done that, head over to your appearancesection and activate the gorgeous theme.

If you're working with plugins then follow the exact process, except for placing your plugin within the /wp-content/pluginsfolder.
Congrats! You've made an amazing WordPress theme using Git, GitHub, and WordPress!
Integrating MyTo with GitHub and WordPress
To make WordPress developers' life easier In order to make the life of WordPress developers easier, the WordPress team has launched GitHub Deployment for WordPress. GitHub Deployment lets you connect directly to your GitHub account. This allows the development of your site on your own and to publish it in just a few clicks.
All you need is a My-Account as well as the ability to manage the control of versioning for WordPress development.
The benefits of utilizing GitHub deployment
These are the main advantages to this method.
- Combines the experiences of creating locally, and then deploying it remotely to WordPress
- It lets you use all of the functions of version control using Git and GitHub
- Simpler than manual approach as described in the previous paragraph.
- Automate the distribution of any the changes you have made to your GitHub repo
Additionally, you must also download WordPress core files and then transfer them to an archive. The only method to do this is to commit the theme or the application the repository after it is deployed. After deployment, all staging files are deleted.
It's actually much easier than you thought.
The next step is to look at how to connect GitHub to WordPress by using My!
Step 1: Begin by making the GitHub Repo containing all of the WordPress Core Files
The process follows that described above but you'll need to upload every single one of the WordPress documents you've written through the WordPress install to the repository on GitHub.
First, create your GitHub account. After that, you can copy the account onto your computer and you'll be able to start building the website you want to develop on your PC local to you.
git clone [email protected]:youusername/WordPress-site.git # After you created the repo on GitHubunzip path/to/wordpress/zip cp -a wordpress/. path/to/your/repo/Note the procedure which we're employing to extract the zip file from the current directory, and then the contents of it are copied into our repository with the Cp dots (or. ) syntax.
The structure of the repo should be in line with these rules:
. +-+- .git +-- wp-admin +-- wp content+-- wp-includes-an .gitignore +-index.php index.php +- - LICENSE-- license.txt +- readme.html +--- README.md +- wp-activate.php http://wp-activate.php... *- wp-settings.php +- wp-signup.php +-- wp-trackback.php +- xmlrpc.phEdit the source code. Once you're finished, you're able to commit your changes into the GitHub repo:
Add Git .Commit Git with"Add WordPress files "Added WordPress files"It is important to devote the majority to. Then, you'll be able to understand how easy it can be to integrate GitHub into WordPress.
Step 2: Design or create a Website to serve as Your My Dashboard
If you have an existing website, you may be able to make this change without difficulty but if you're looking to build a completely new website is best to begin with a blank space. There is a shorter period of time to finish a WordPress installation.
Visit My Dashboard and click the sitesection After that, click the button to create the websitebutton. In a matter of hours, you'll have an open space which is able to work in.

Step 3: Change To a Staging Environment
In order to create a space for staging, go to the dashboard on your website, and then select the environment option located in the left side of your webpage. Select the location for your staging on the menu drop down.
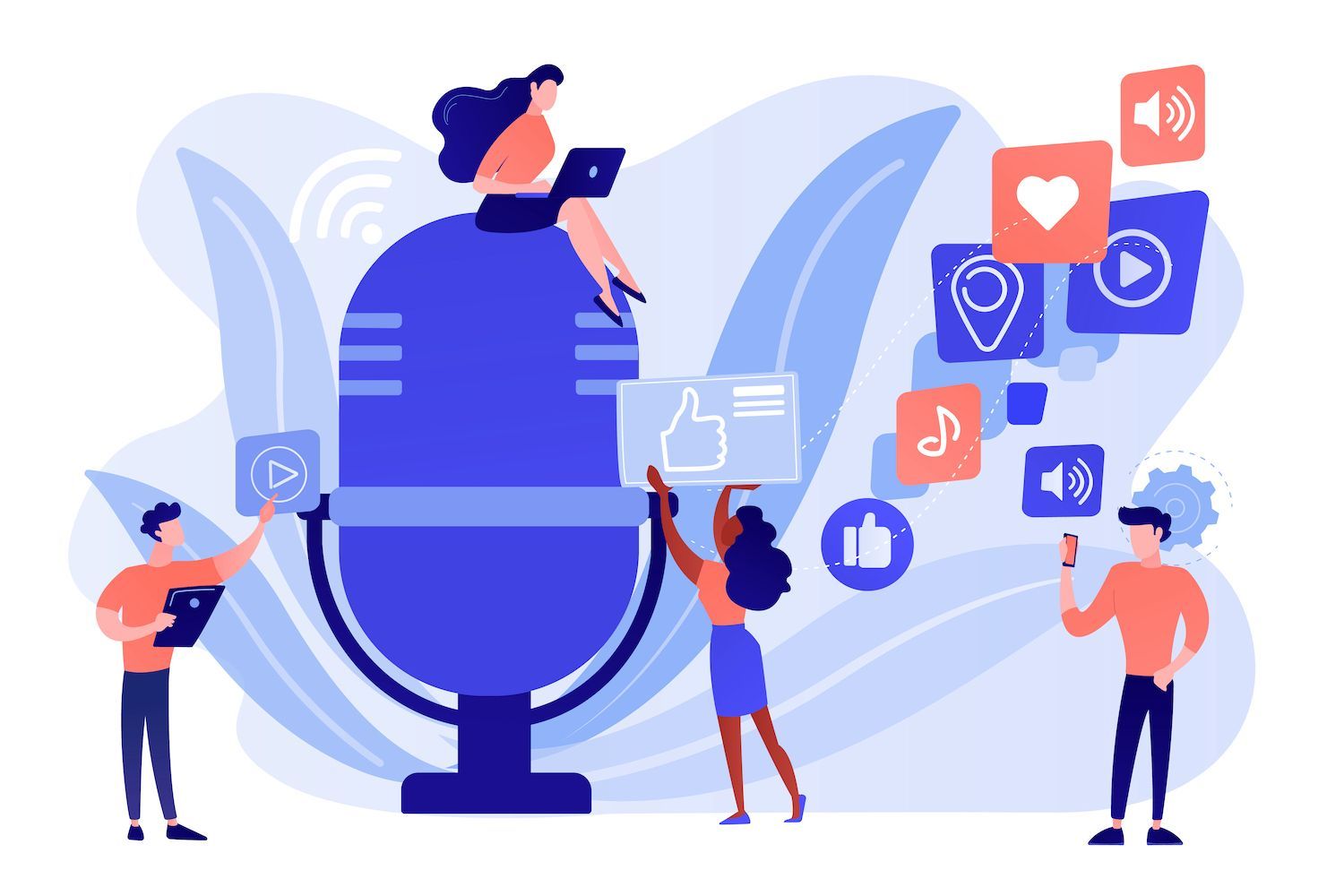
Click the stage zonebutton. Based on the amount of files you have within your live environment, it could take longer or shorter time before the system starts loading. This is why it's recommended to start with an empty system to ensure that there's not a live website when you first begin.

When you've transferred your repo to your staging area, you'll be able to transfer it to a live environment. This procedure can be observed on the ground later on.
4. Connect to the GitHub
To connect to a repository on GitHub, My needs access to your GitHub account. Make sure that this is the case to every app that needs access to a specific repository.
Be sure to follow the deploymentsection when you've completed setting the staging space. Then, proceed by pressing Start procedure of setting upbutton.

Then, you'll be taken on you'll be taken to the GitHub login page, from where you'll be able to choose to set up distributions for the repo that you've created with the credentials of the repo that you've made on the Repo.github.com.
You'll then have the choice to select the company(usually your personal account) you want to pull your repo's repository from, as well as the Repository in which you've made your WordPress site, and the branch that you'd prefer to pull your repository's repository (in most cases it's "main").

You can decide if you'd prefer to utilize the Auto deploy after commitbox for My. This will allow me so that you can simplify the process of deploying any updates that are made to the branch that you choose.
Make sure you are careful when choosing this option. Make sure to deploy the auto-deployment feature whenever you're working on a distinct branch for each feature. Also, you're only entering into an agreement with the main branch, which is accountable for the integration of these features.
Hit the finishbutton. Now, you can deploy your repo into your Staging environment.
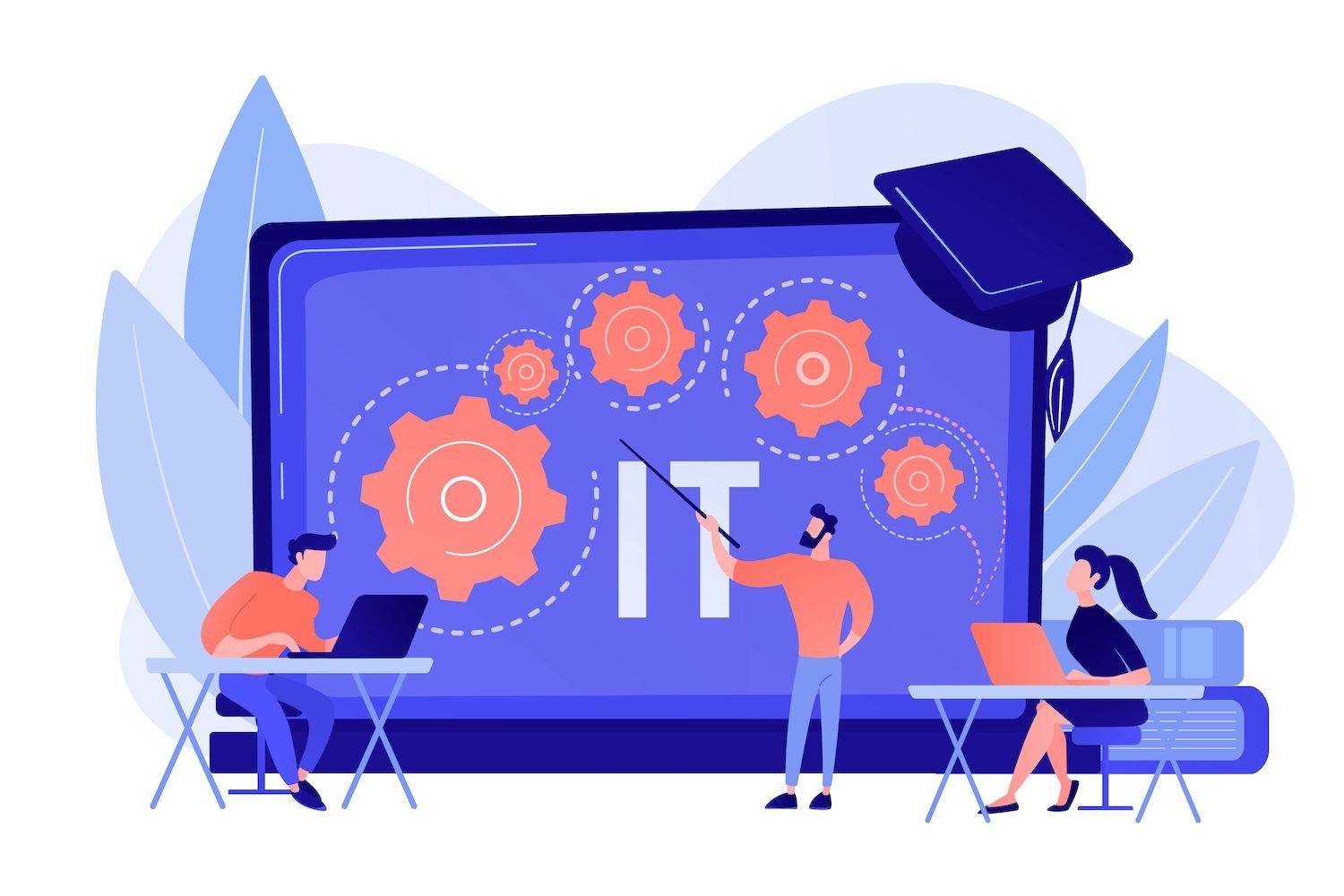
It takes only a few minutes to get acquainted with your brand newly created staging site. It is accessible through Your domainssection by clicking the available URLlink. WiLTtryYYCYDqlDuRsVi Open URL.
If for some reason, you need to remove your My site from the repository. Click on the alter settingsoption and then select unplugbutton. removebutton.

5. Step 5: Step 5 Step 5: Press Live
Click on the action for environmental protection to select"Environmental Actions" and then select the "Push to Live"option.
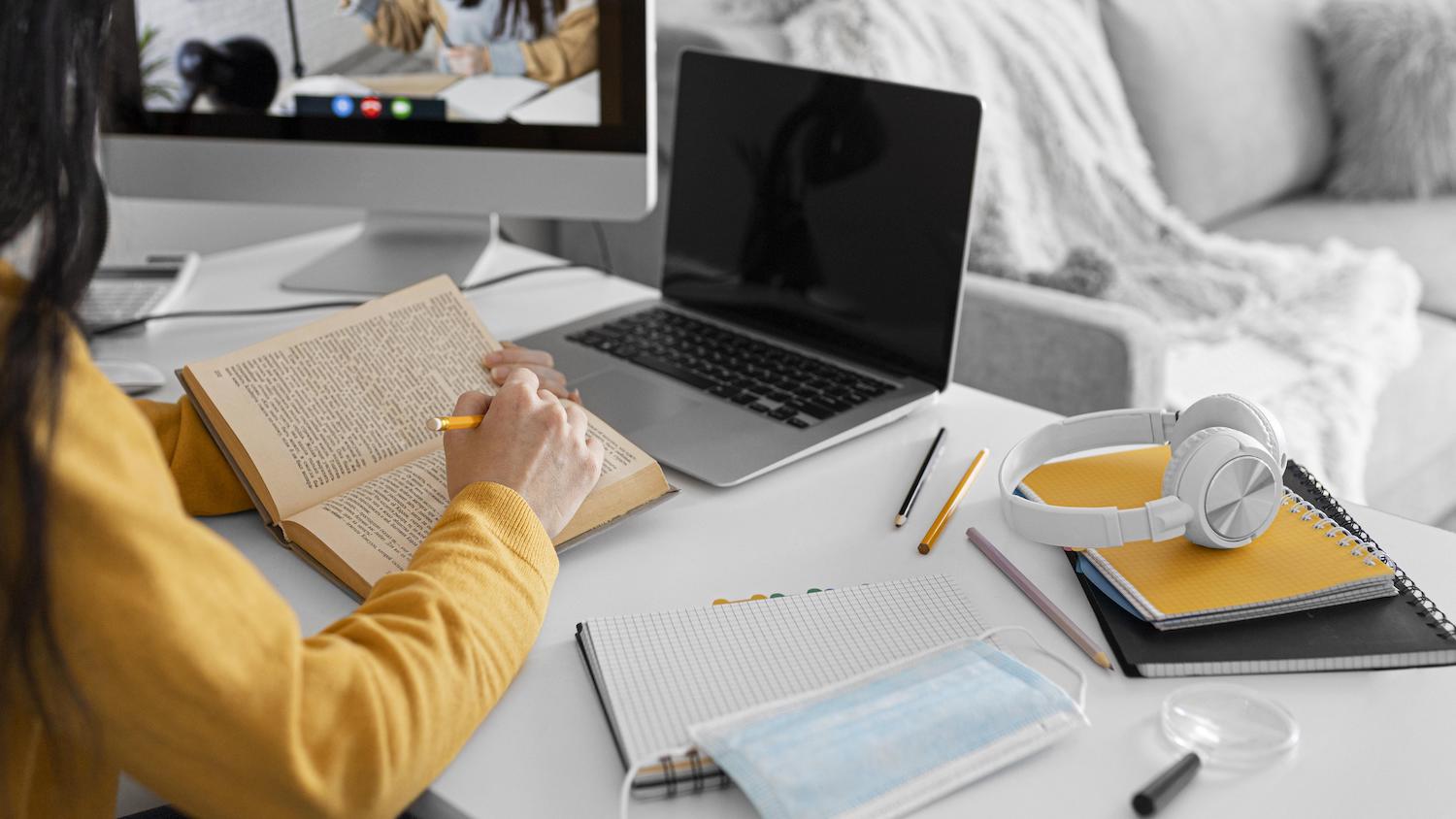
If you've come to that stage that you've got a functioning website that's been pushed out through the repository of GitHub! GitHub repository!
GitHub Deployment Tips
The function of this feature can be used to help users in a variety of ways, and below are some guidelines on ways to make the most of this function.
- You can manage your GitHub project by creating branches that will only combine changes to main branches in the event merging branches.
- Be sure to enable the auto-deploy feature in the case you have completed the first step.
- Be sure to test each device! Be sure the problem isn't able to reach the official website.
- Make sure you're careful when working on documents you modify typically, it will be necessary to modify the information in your Contentor folder.
Summary
Git and GitHub, together, are powerful tools for all developers accessible. Now is clear how you can incorporate these tools into WordPress.
You can use the SSH method, as well as the trademarked and revolutionary My feature: The GitHub deployment. Both have advantages
- Techniques for SSH: It is used only in conjunction with themes and plugins. Also, it is possible to alter the repo in a manual manner that is needed to create themes or plugins. You can later pull it from the server your website is hosting on.
- GitHub Method of Deployment: This is a completely new feature available in My. This is an automated procedure which lets you focus on building your website locally and manages the entire procedure of deployment.
Make sure to evaluate them in order to build your ideal WordPress site you can.
What has the integration of WordPress together with GitHub affected your site and your development processes? Let us know in the comments section!
This post was first seen here. here
This post was posted on this site.
This post was posted on here