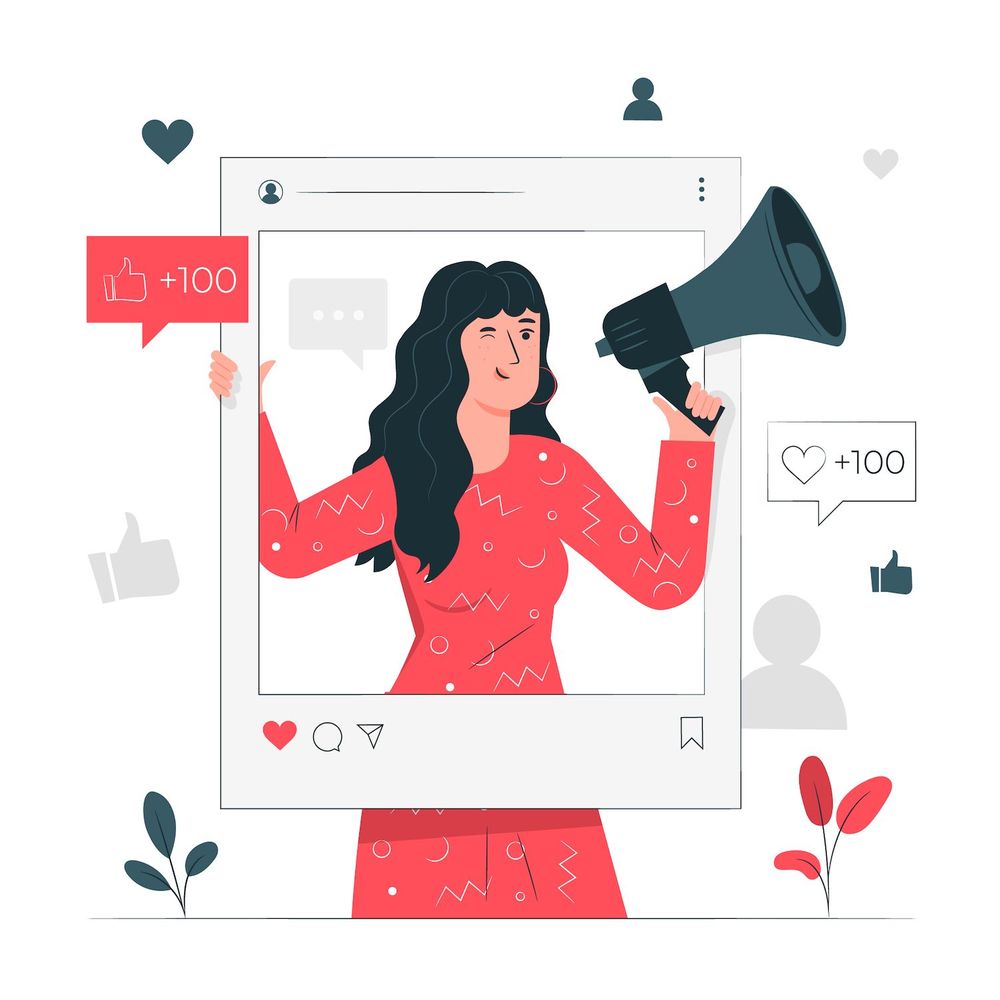What should be done to solve the issue "WordPress could not insert attachments into the Database" Error (r)
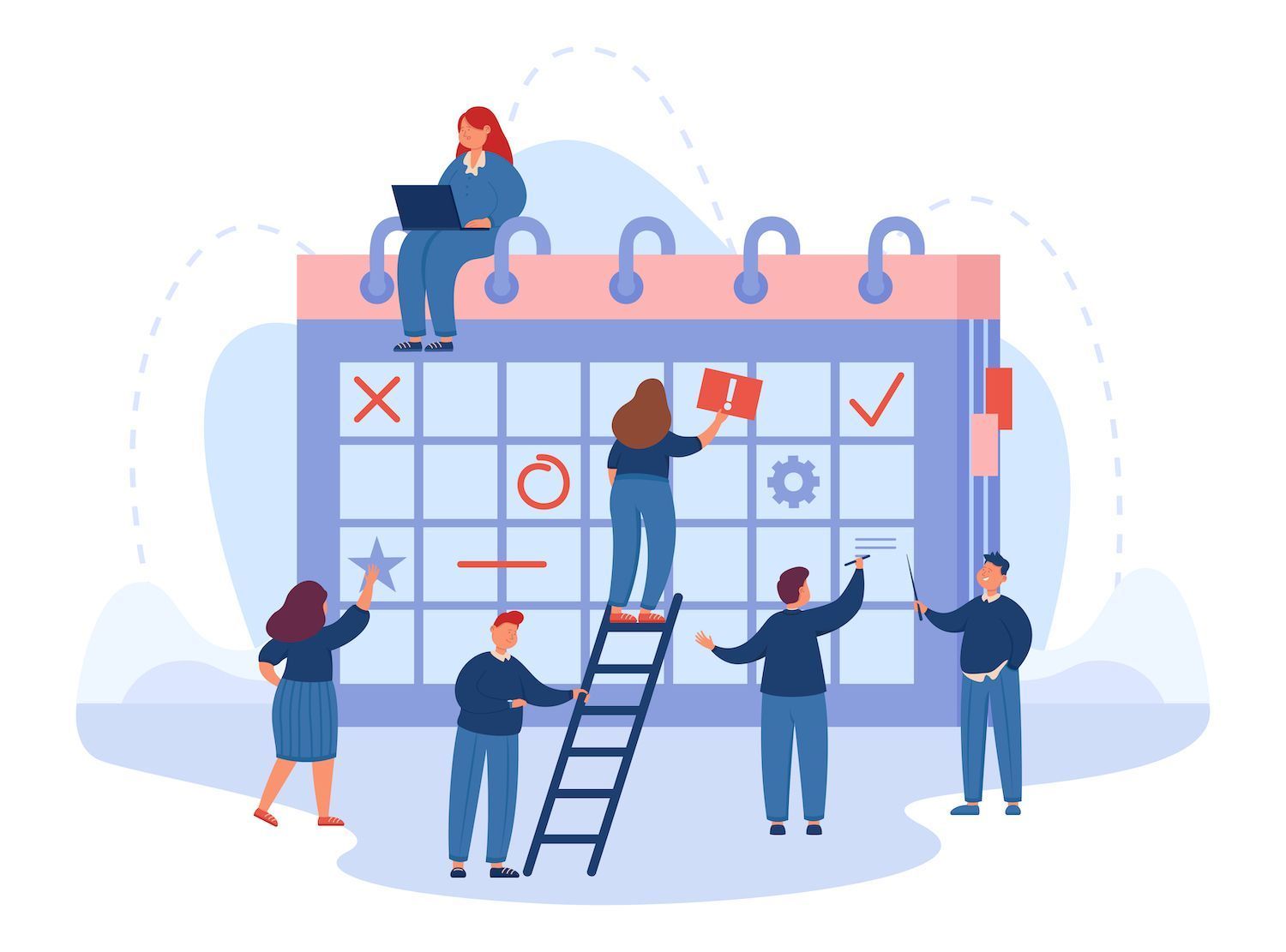
As you build your website You'll likely need the upload of new documents. When you do this, WordPress may generate an error that states that it "could not create attachments in the database". That means any uploaded images or content uploaded won't be shown on your site.
There's a myriad of ways to fix the "WordPress cannot insert the attachment into your databases" error. Simple resizing the images or changing the file name so that they can meet the WordPress standards for uploading new images. There may be more complex strategies, for example, adding memory to your site.
In this article we'll go over what "WordPress cannot insert attachments in the database" error really means. In our next post we'll provide eight solutions to resolve this issue. Let's get started!
What exactly is what exactly is "WordPress Couldn't Insert Attachments to the Database" Error?

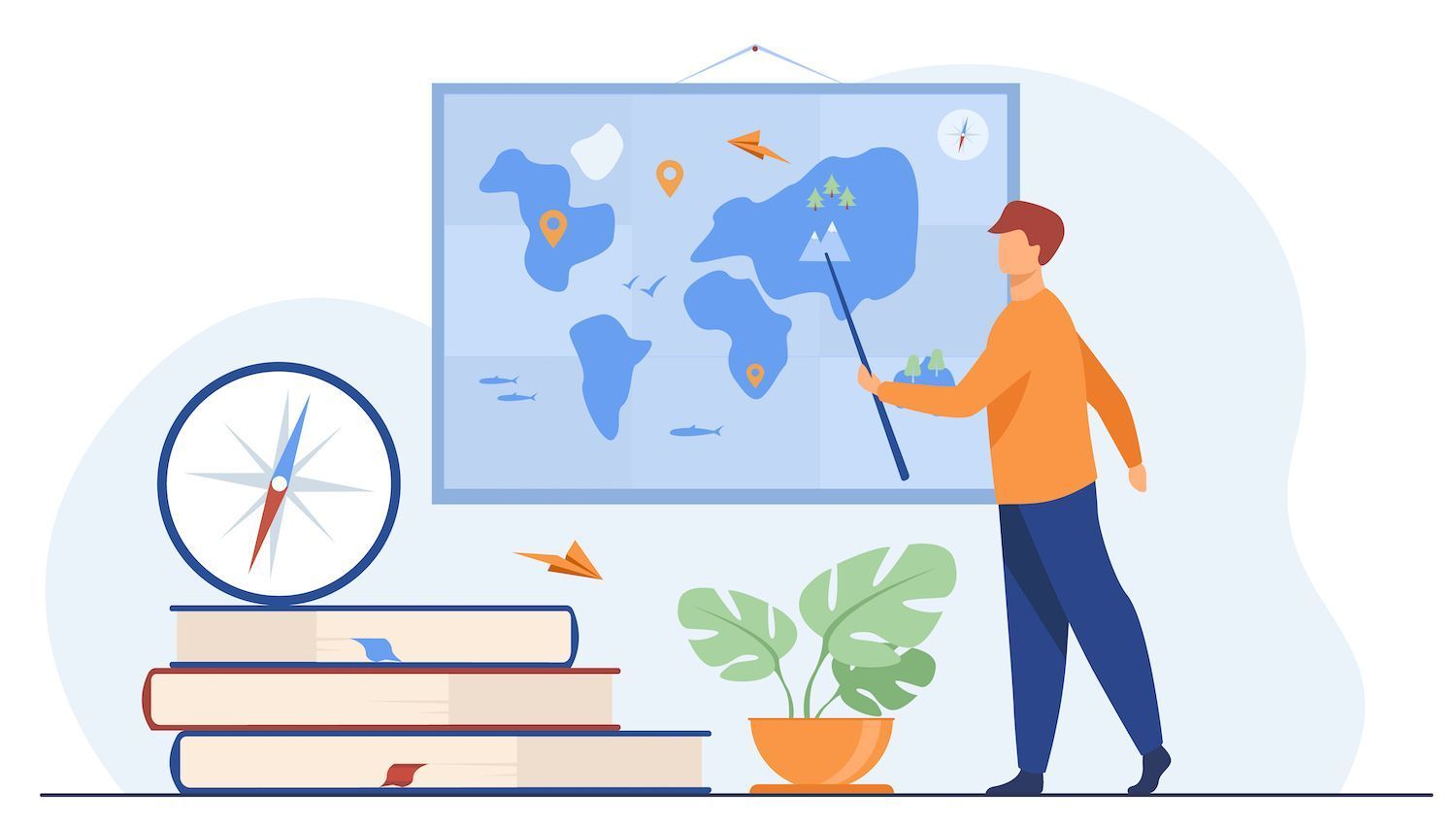
Below are additional possible causes to the "WordPress could not insert an attachment into your database" error message:
- The file names include particular characters
- Problems with themes or plugins
If you encounter the error message above it means that you are unable to upload pictures on your site. If you're looking to continue making custom pages or postings it is necessary to resolve the issue, and then try to upload the image in another way.
What's the most effective way to fix the "WordPress Cannot Insert Attachment in the Database" Error (8 Methods)
This is the way to resolve the issue of uploading images onto WordPress!
1. Resize the image
If you're one of the many WordPress users, then you'll likely not ever exceed this limit. However websites that have a large amount of media content, such as portfolios with photos, may face issues with uploads.
Also, it is important to reduce the size of your images. Even though WordPress employs auto compression of images, but this might not suffice to minimize the dimensions of your photo.
In order to ensure that you don't overload your server, you can make use of compression tools like ShortPixel. The tool compresses, resizes and adjusts the size of images in order to make sure they're optimized for compatibility with WordPress:
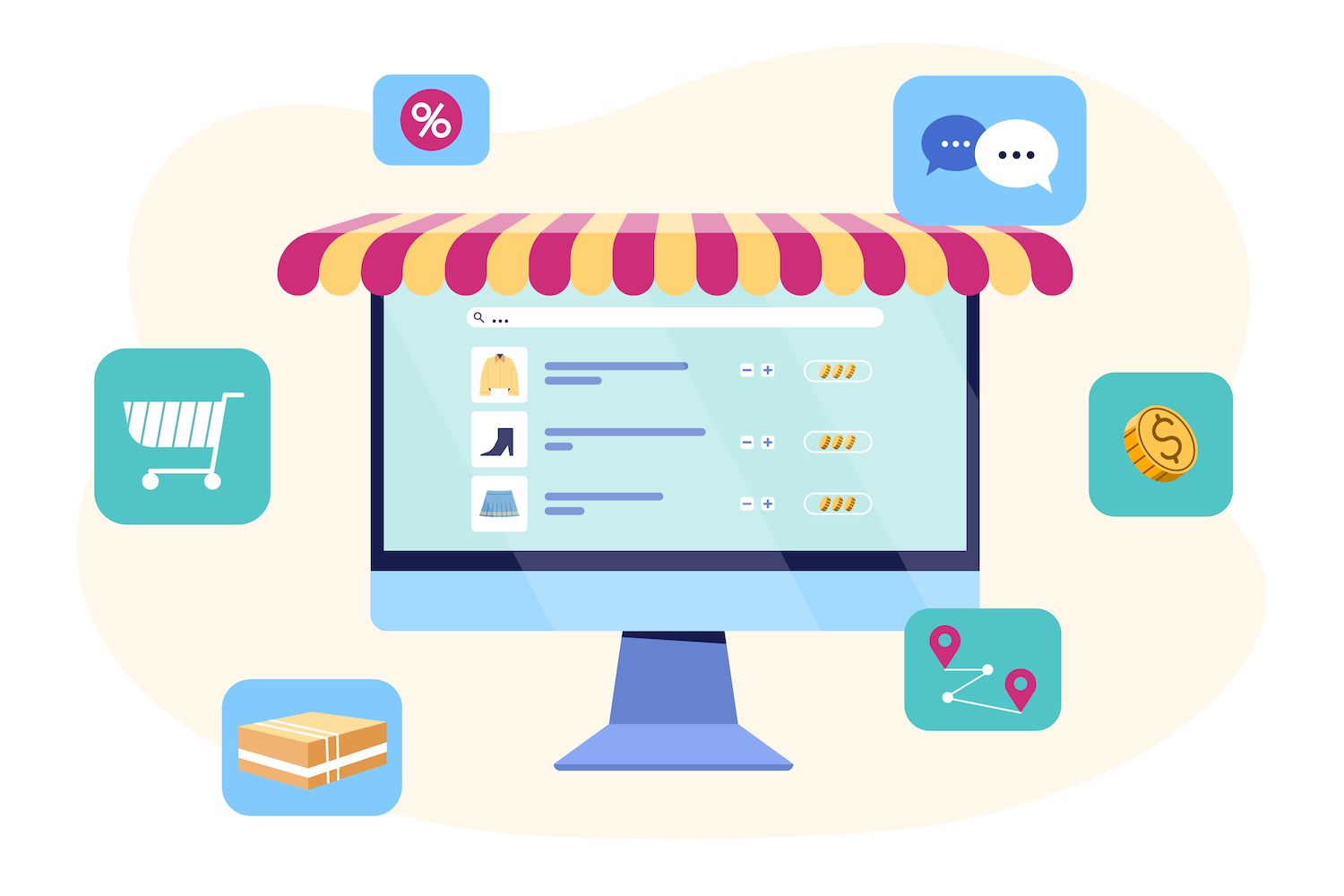
2. Change the file name
Find a solution for the "WordPress could not insert the attachment into the database" problem could be as easy as changing the name of the file. Based on the manner in which your database was setup it may contain collations or characters which prevent specific of the name of the file.
To solve the issue, try to rename the file. Be sure to eliminate any unneeded punctuation marks or symbols. One of the most efficient ways to express your thoughts is to segregate them using underscores or dashes:
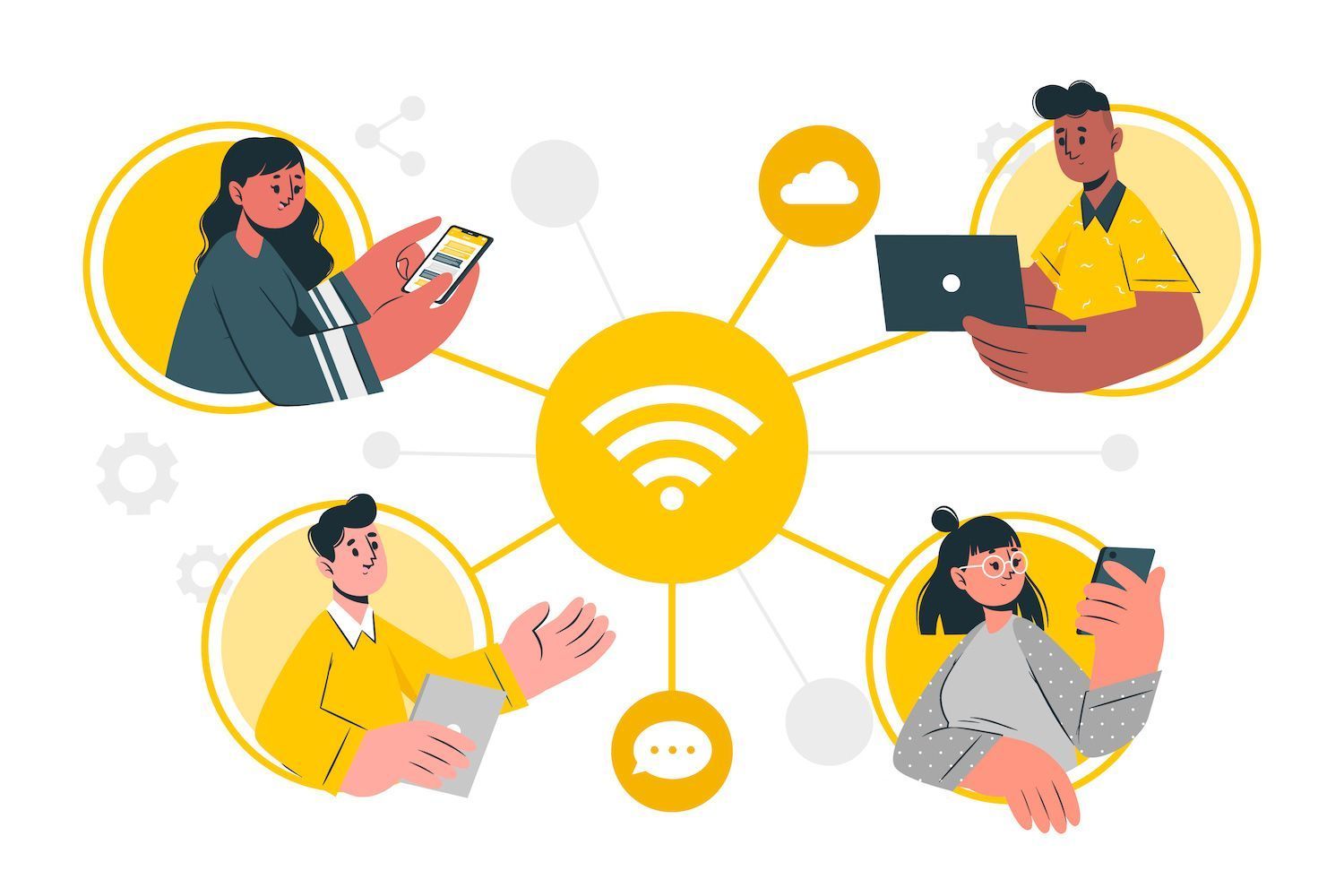
Then, try again uploading the file. If you're still not successful, move on to the next step!
3. Remove conflicting plugins and themes
Because WordPress is an open-source platform, it is possible for third-party developers to provide their own plugins and themes for users to download. A few of these plugins might not be correctly coded, and cause conflicts with other programs that are installed on your website.
Find the one that is in active mode, then select to deactivate in the Bulk Actions menu:
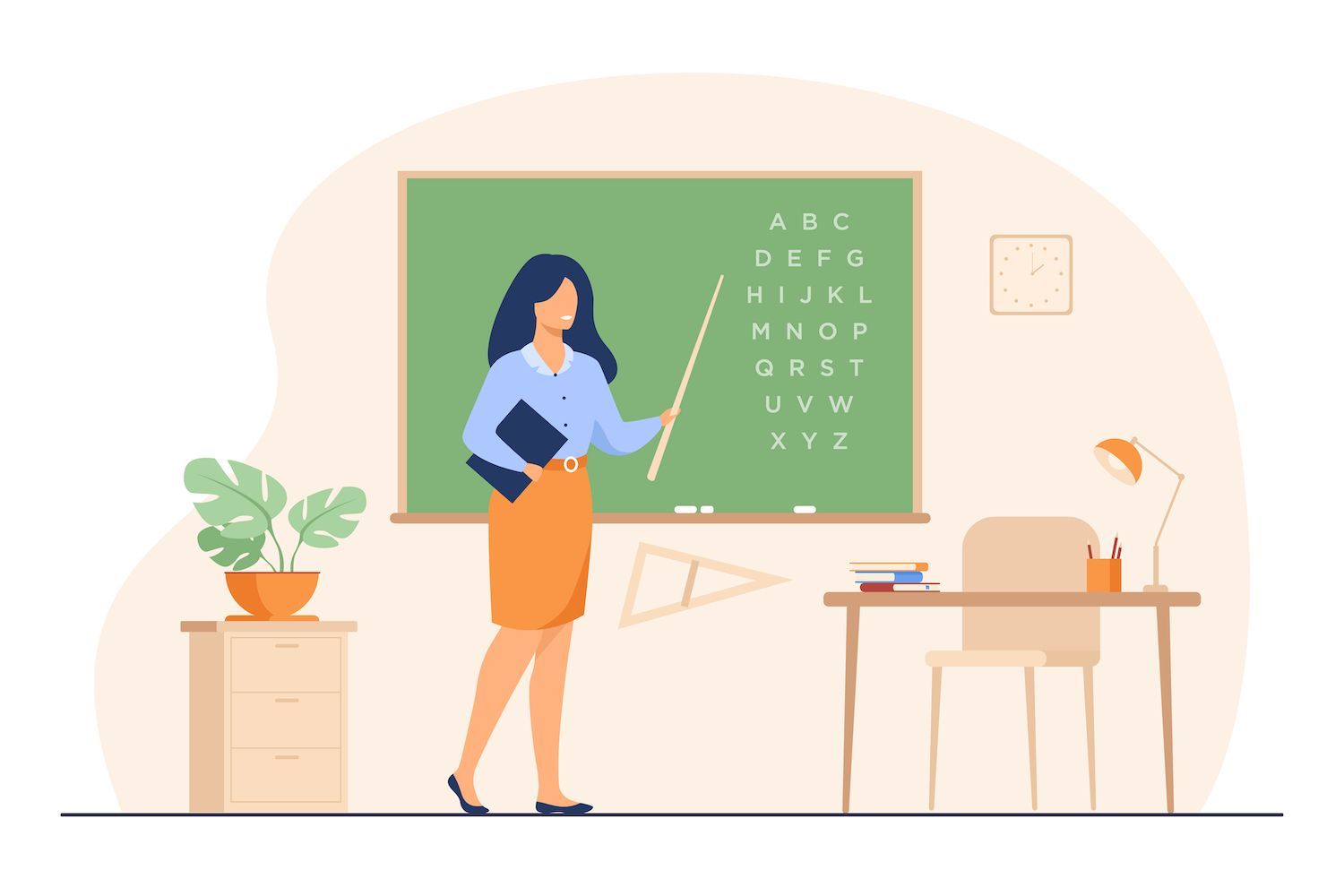
Next, try to upload the file again. If this works, your software may have been blamed.
Then, restart your plugins one at a time and attempt to upload the file after every restart. This will help you find out which plugin is responsible for the "could not connect an attachment to your Database" issue.
If you are able to pinpoint the root of the problem, It is possible to remove the site from your website or call the designer of the site and inform them of the problem.
If that fixes the issue then you'll probably need to use a different theme. But, the upload problems may be caused by a different issue. If that's the case, now is an ideal time to address the issue with your database.
4. Verify the dimensions of your database
After you've logged into the account you created, go to the WordPress Sites link. Then, you can check the use of your disk column:
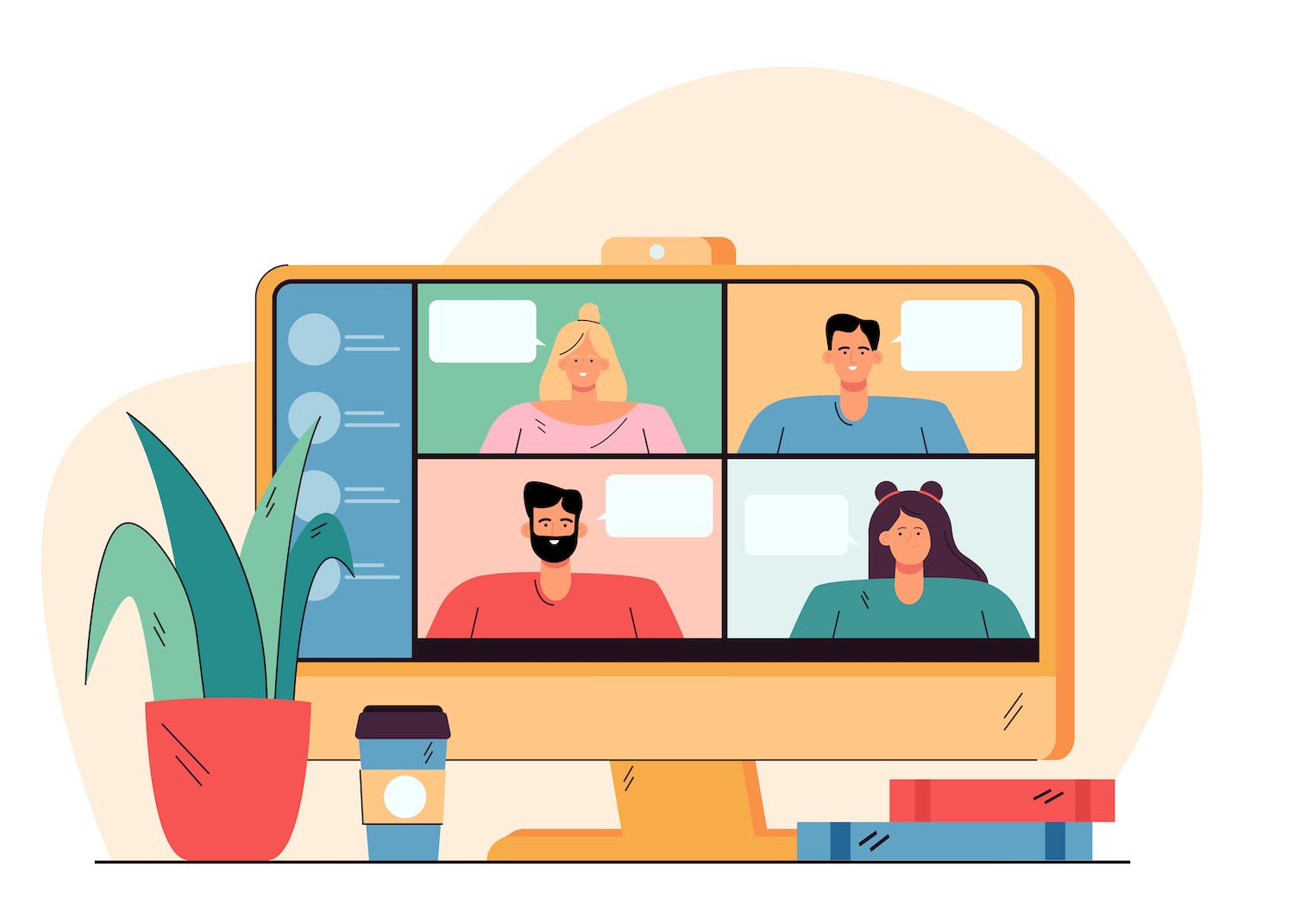
Your usage of resources will be displayed in your analytics section for that specific site. Select "Resources", then select the disk space to view your limit on storage space and the usage.
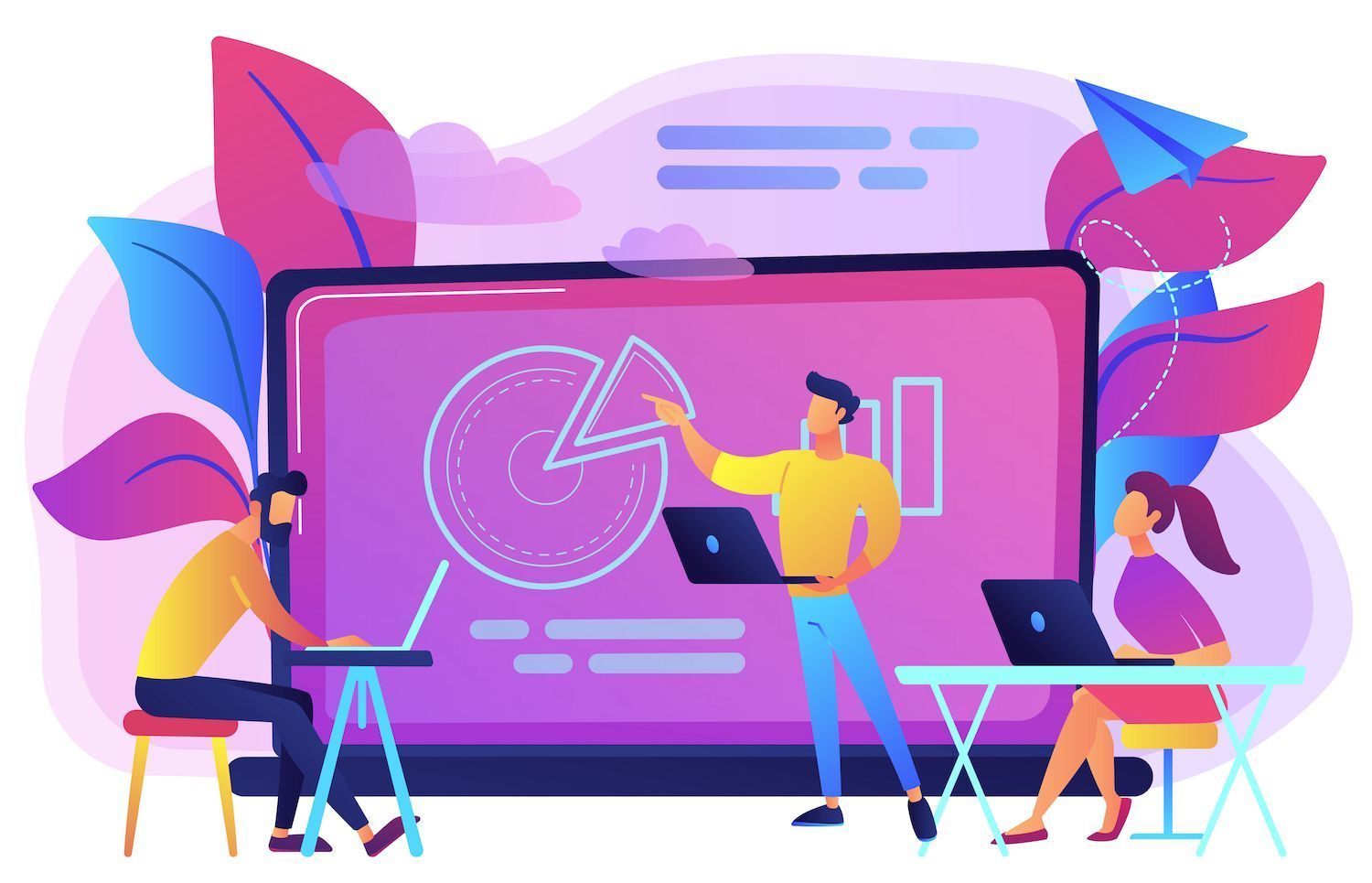
You are able to also access these details directly on the dashboard. Within the resource usage section, Click on"confirm" after which click the "Learn further" option under the disk utilization section.:
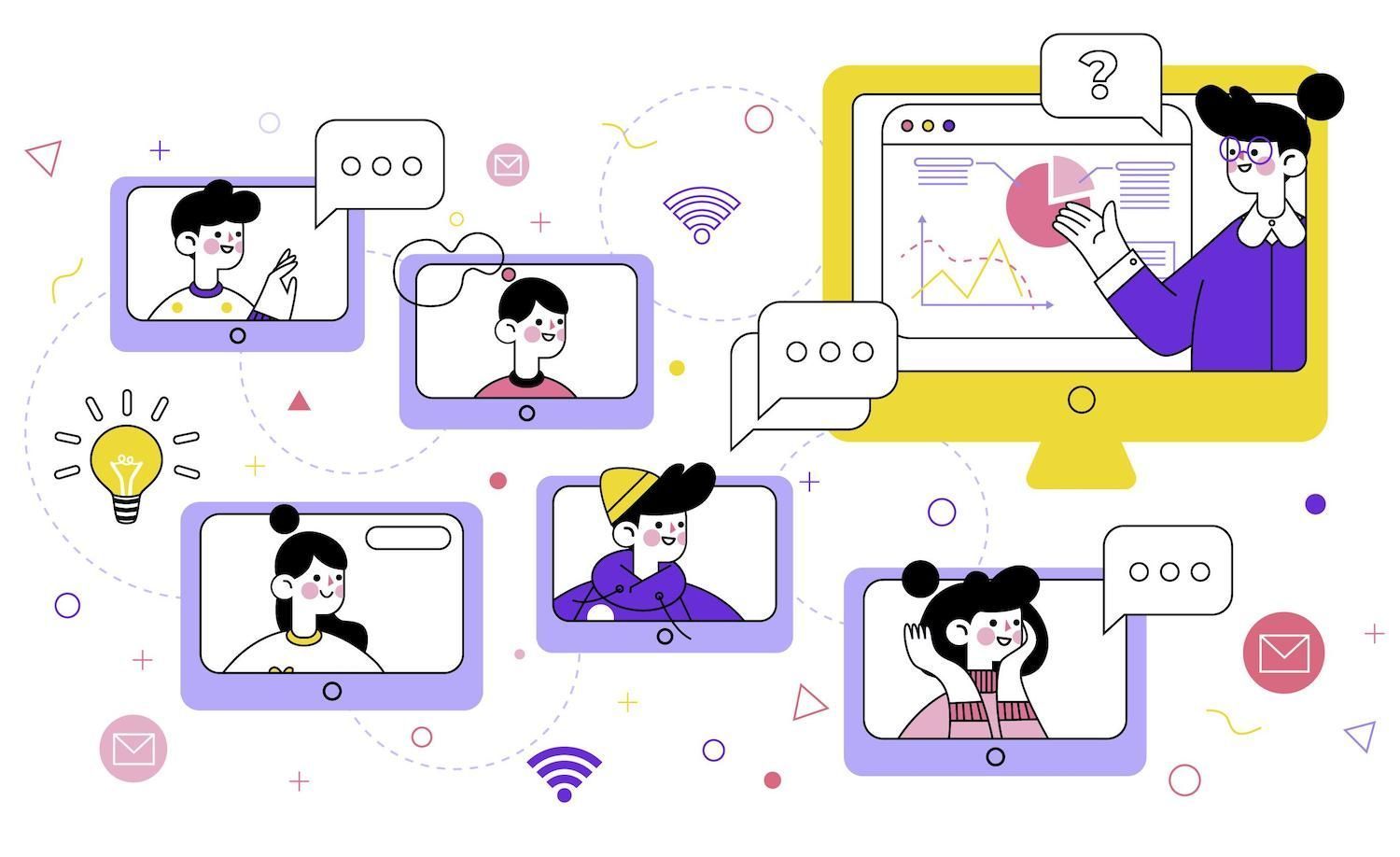
The pop-up will allow you to look at all the details of the use of your disk. The pop-up will show the amount of space available and the dimensions of your database and other files: databases:
Do you want to learn more about the ways our traffic has grown by over 1000 percent?
Join over 20,000 people subscribers to our weekly newsletter. week. The book is full of information and tips, as well as insider WordPress advice!
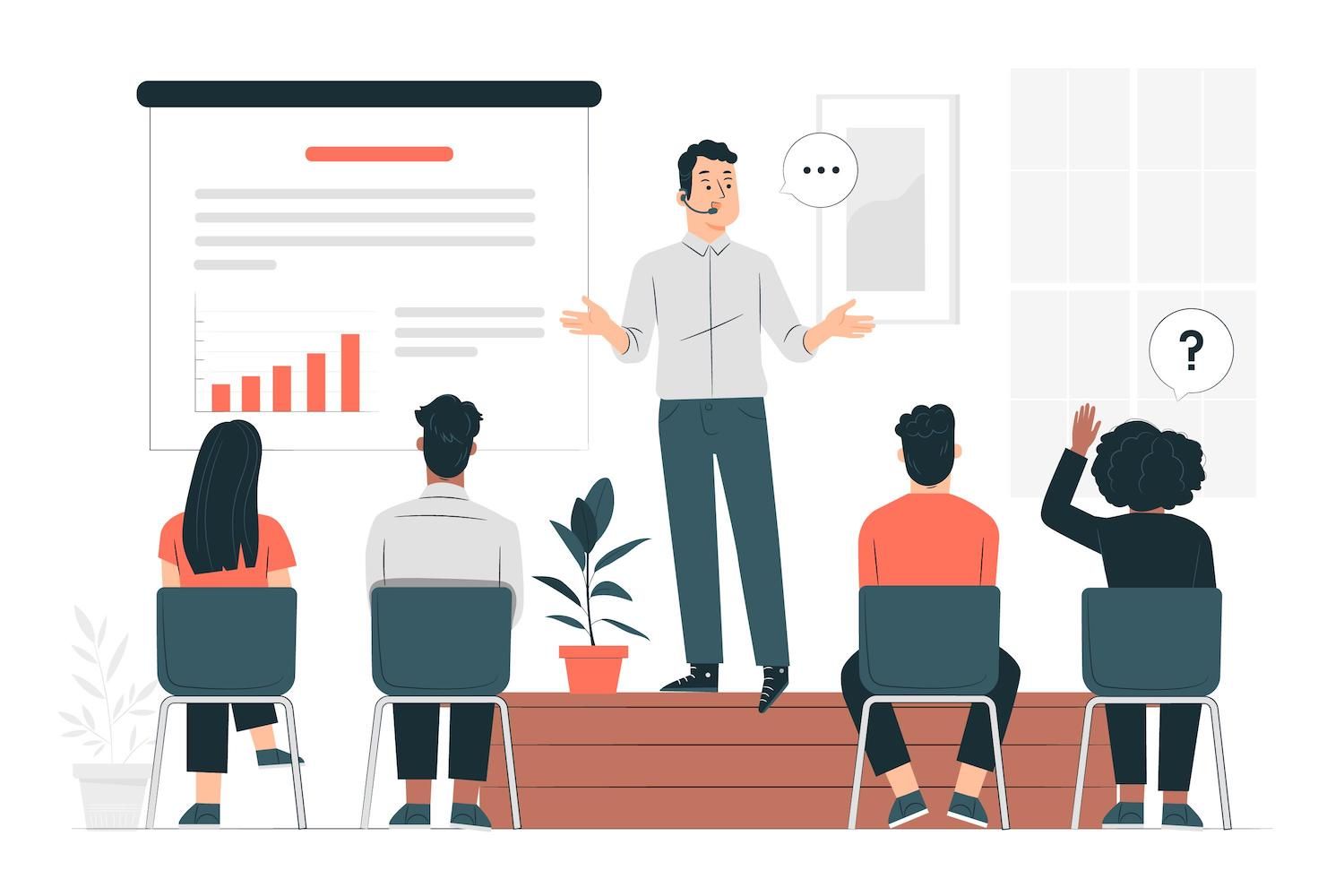
If you're hosting on an alternative provider, you'll be able to track the information in the WordPress dashboard. Select the Tools tab, then Site Health and Information and look out for directories and size.
It can reveal the complete extent of your databases and also provide information on directories. It can be done in a variety of ways:
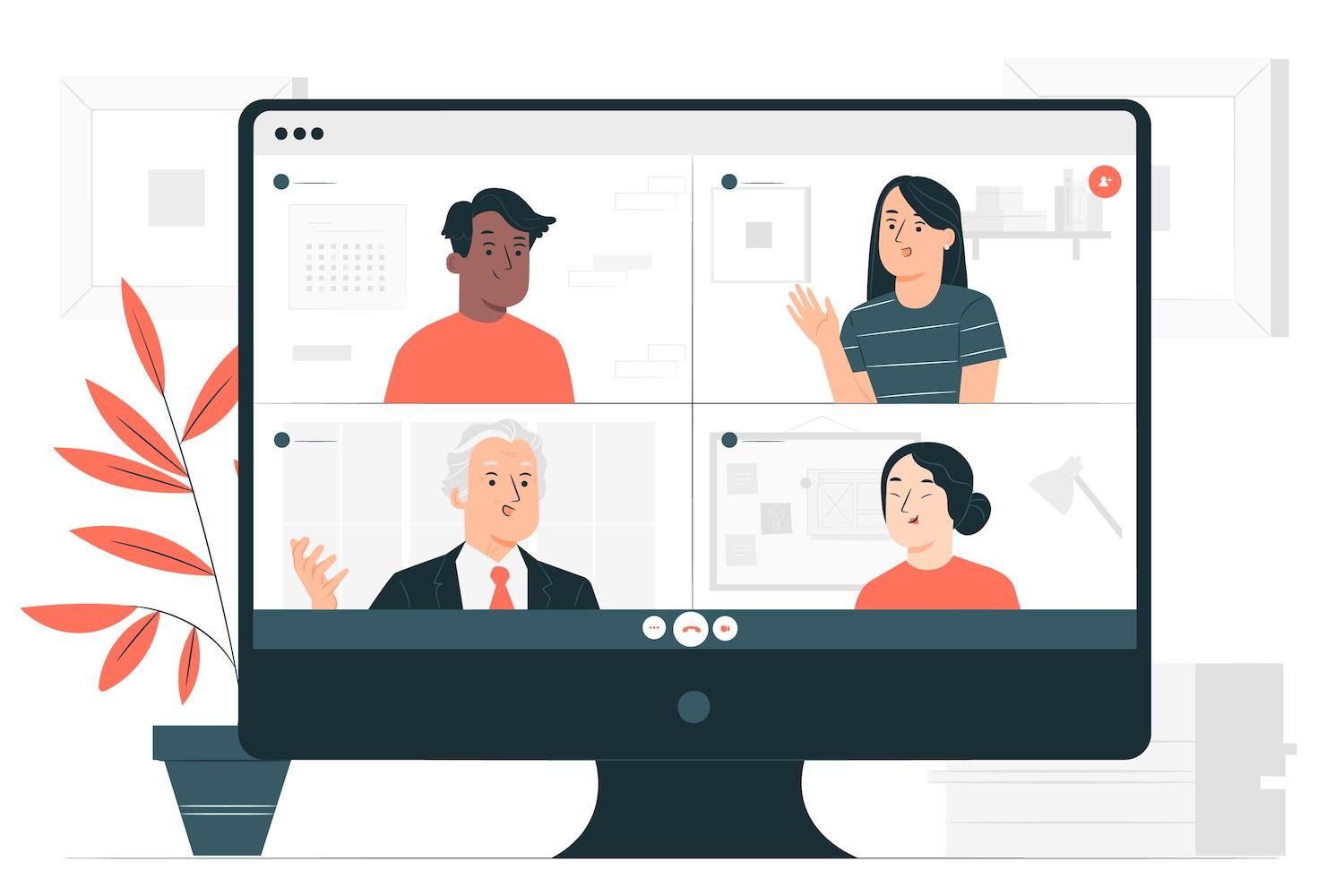
5. It is possible to increase the PHP memory limit can be able to be increased.
If you're growing your website then you'll have to include more files, plugins and themes. You may also need to upgrade the program you're using. This means you'll need more memory. If your memory is already at a threshold, WordPress won't have enough storage to accommodate the file that is added. This can result in an error message that reads "WordPress cannot insert the database files" error.

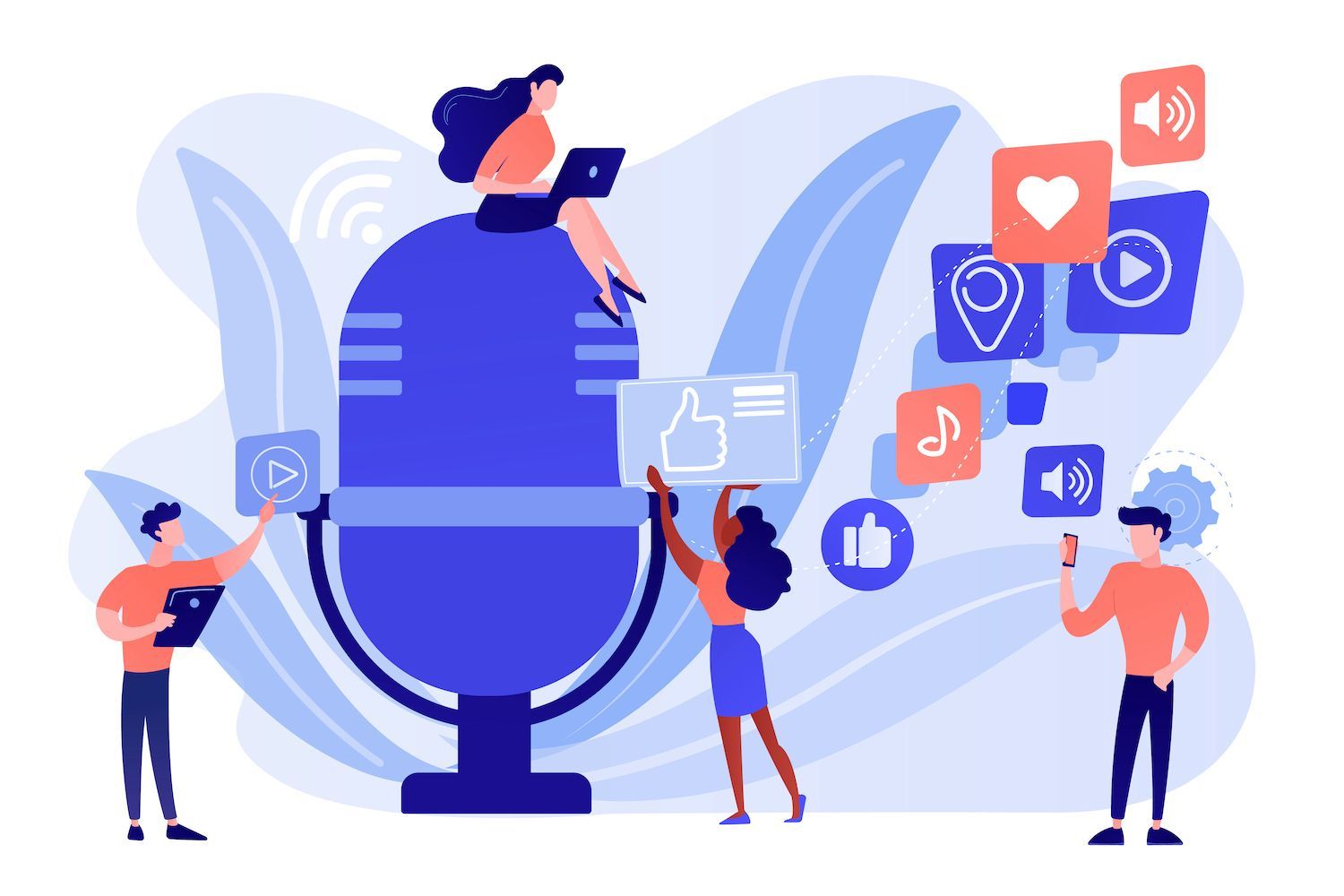
Go back to FileZilla to open the FileZilla Site Manager. Select SSH File Transfer Protocol to launch the SSH to connect. Select File Transfer Protocol, enter the username and password, then click Connect:

When you've connected your website, look for the Remote website box. Inside this box, you'll be able to view the directory that contains your website's information.
Change your limit on memory To change your limit on memory, head to the open folder, then look for it. wp-config.php file:

Select the file using the right-click, and then select View/Edit to open the file in an editor for text. Locate this line of code:
define( 'WP_MEMORY_LIMIT', '256M' );
If the limit of memory is not more than 256MB it's likely that you'll need to expand it further. Once you're ready to save the image, you'll be able to upload images to your website.
6. Turn on WordPress Debug Mode
When you've done that it will allow you to turn on the WordPress Debugging optionto be used:

When you log in into the account you have created on your WordPress account and sign in to receive any new errors that have occurred on your site. They will let you know exactly what caused the problem and how to rectify the issue.
If you are able to pinpoint the root of the "WordPress cannot insert attachments in databases" issue, be sure to remove WordPress debugging. Because it could display PHP codes to visitors in the front-end and enabling it could cause security problems for your website.
7. Change the permissions for Files.
To fix the issue, the first procedure is to connect with you SFTP client. After that, navigate to public > content on WP then right-click the uploads after which you can right-click on to open the uploads files and click the File Permissions option.:


The permissions of the file you are using is described using an authorization code. What does this mean?
- The number 1 signifies permission to upload the file's owner
- The Second Digit is the name given to the permissions granted to files for the user group.
- The 3rd digit is a sign of permission to access files available to anyone.
When uploading your file to the internet, make sure that the permissions for your file are set to '744.' Next, hit the button only apply for directories:
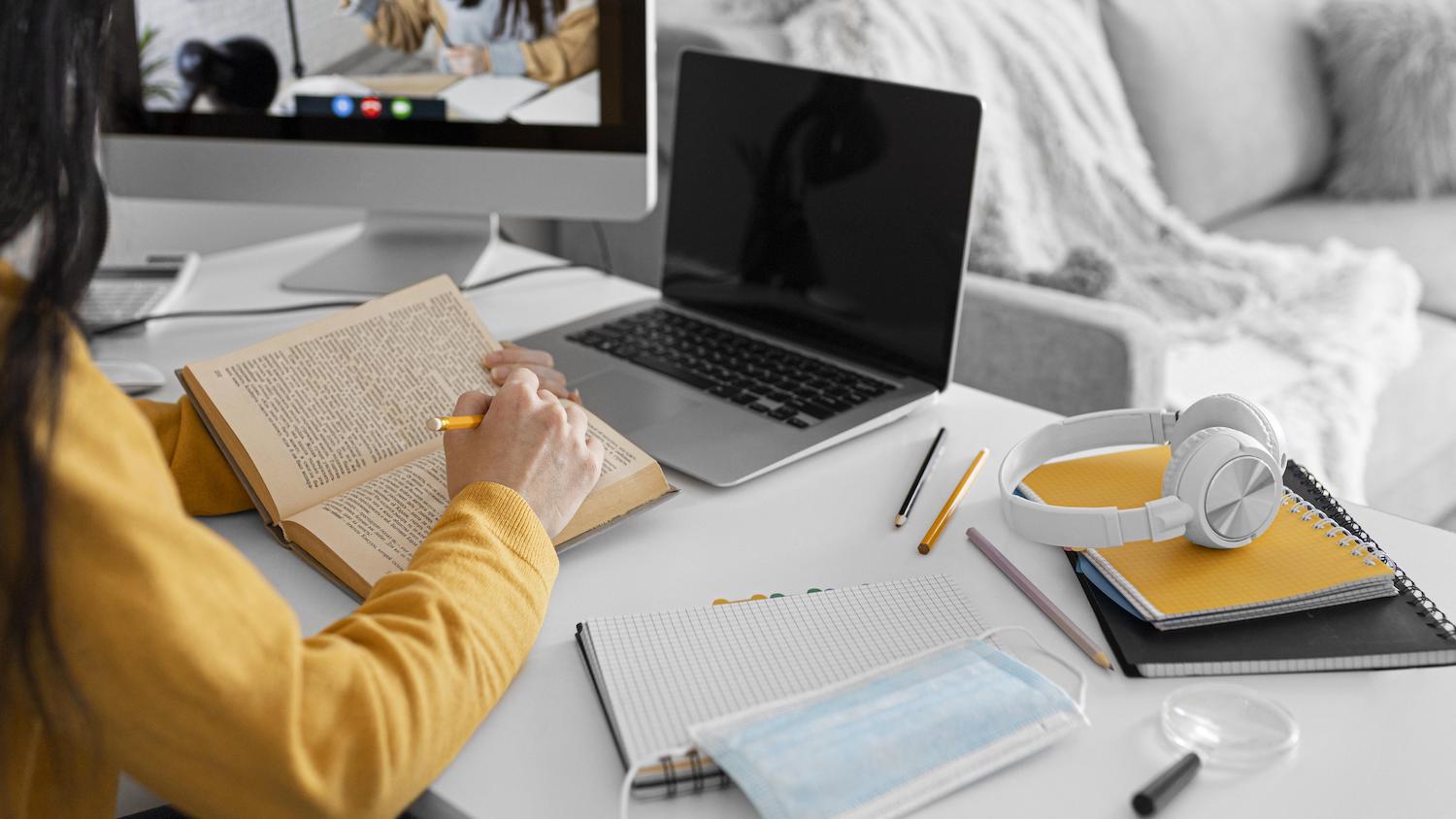
After you save these changes then you can open the permissions of the file. Then you'll need to alter the permissions on every file in this directory.
In order to accomplish this it is necessary to change the value from '644' to 644'. You must also select Recurse across directories and use it only for the directories:
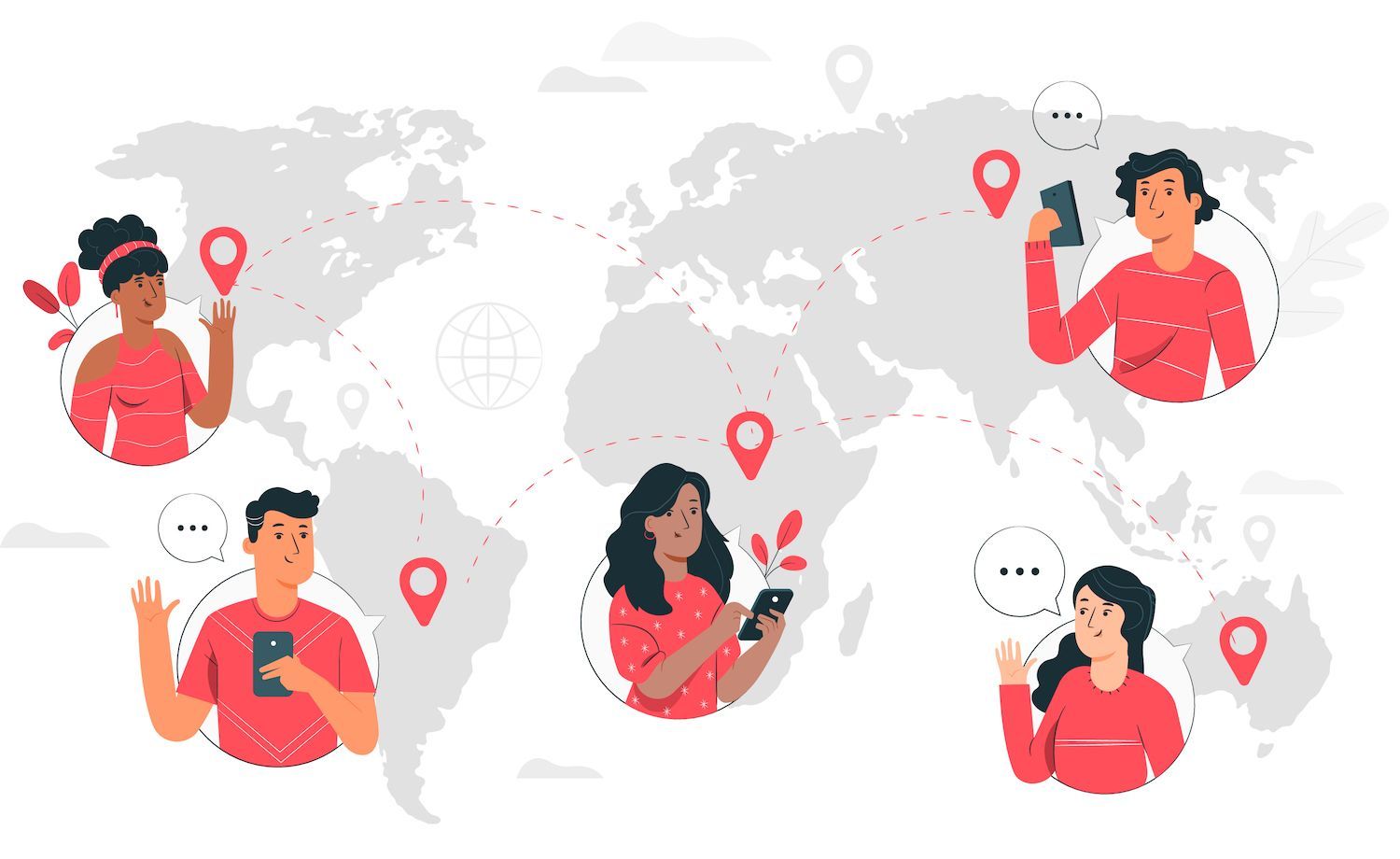
Permissions to update documents to upload
Re-upload the WordPress document! If the change in permissions doesn't solve the problem You may want to consider changing the directories to '755' instead.
8. Contact your hosting provider
But, even with a long and thorough procedure of troubleshooting, you may have a hard time resolving the "WordPress is unable to insert data into database" error. If none of the alternative methods work, it's possible to contact the web hosting service to help with the issue.
In your dashboard, navigate to the chat option located on the left-hand side of your dashboard. Once you've done that, you'll be able to make a text call to anyone on the staff members:
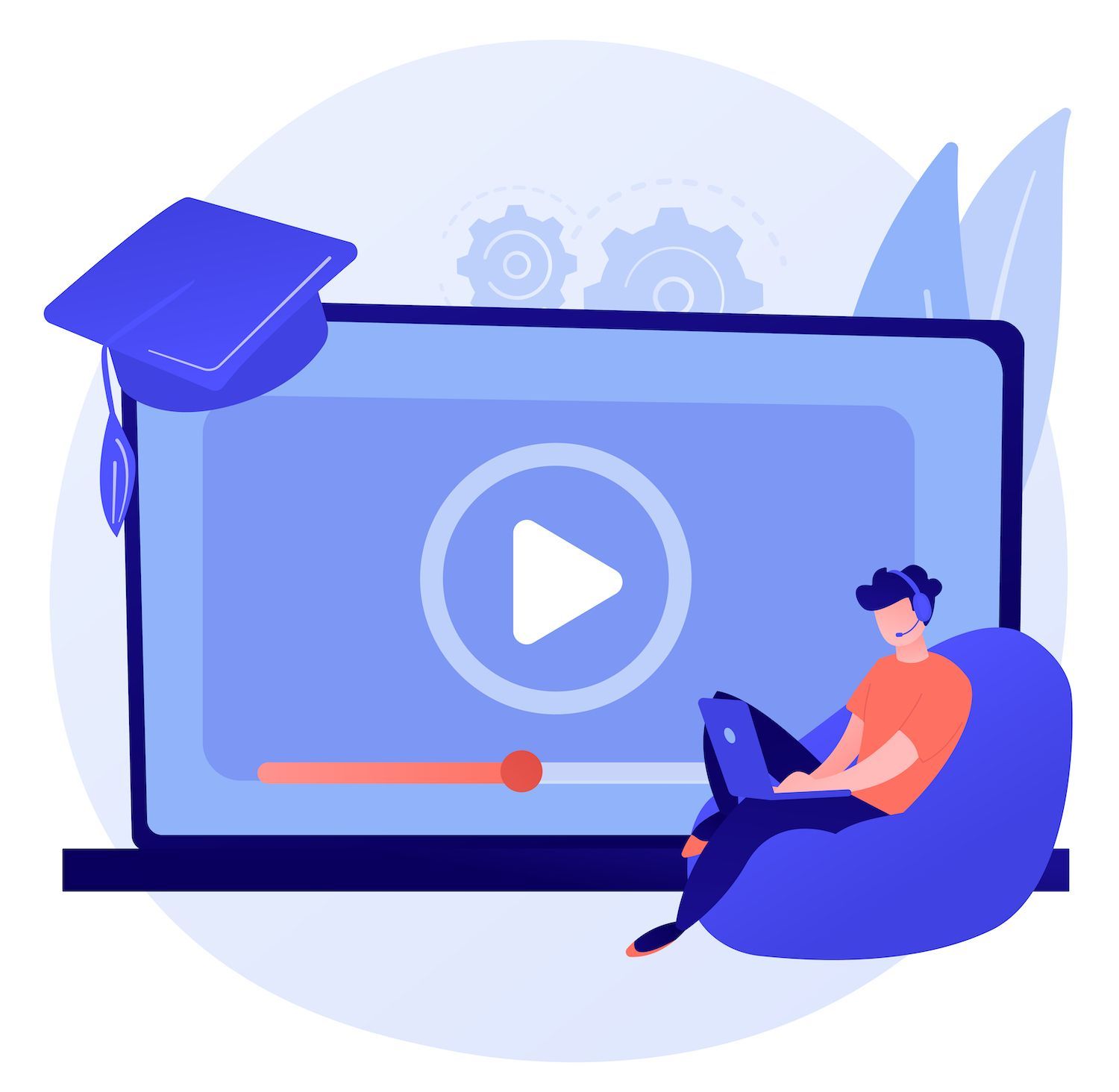
By talking with our WordPress experts, you'll be capable of identifying the source of WordPress problems within a matter of minutes!
Summary
Certain WordPress issues could hinder adding content to your site. If you get an "WordPress can't insert a data to your database" message, then you will not be able to upload your files or add new material.
- Simple setup and management on the dashboard My dashboard
- 24 hour expert assistance
- The most efficient Google Cloud Platform hardware and network is powered by Kubernetes to guarantee the highest capacity
- Premium Cloudflare integration, which speeds up the process, and improves security
- Reach of the global audience with more than 35 data centers, and over 275 POPs spread across the world.
Article was first seen on this website
This post was posted on here