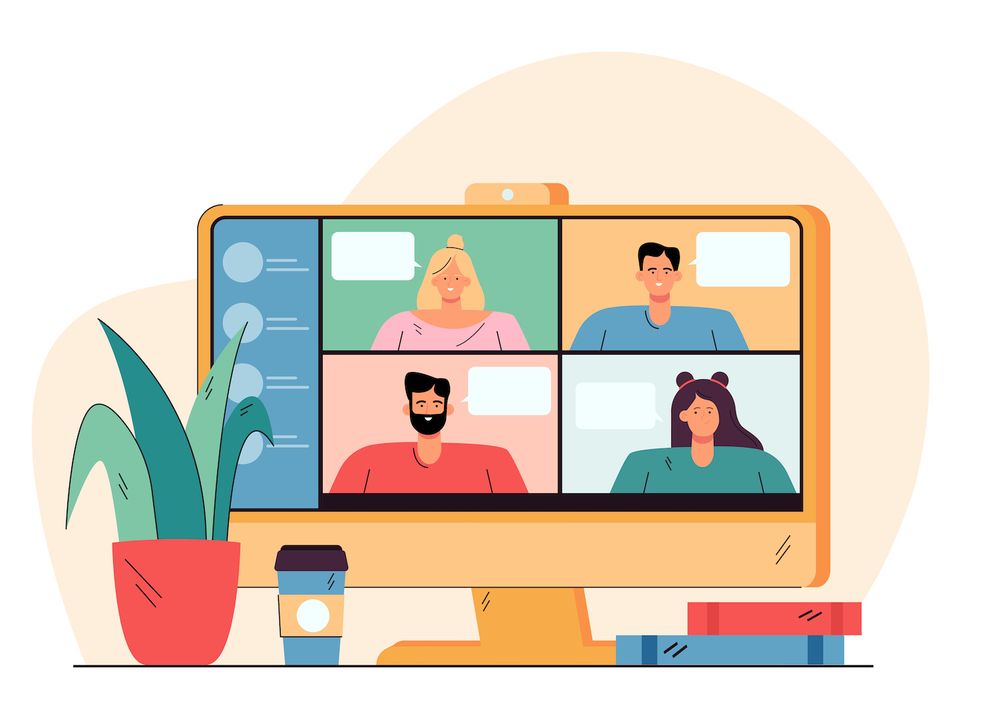What can you do to fix it? WordPress Not Sending Email From Your Membership Site
Contents 1
- Why Is WordPress Not Sending Email?
- How to Fix It
- Tools You’ll Need
- 1.
- 2. WP Mail SMTP
- 3. SendLayer
- How to Fix WordPress Not Sending Email
- Step 1 Install and Migrate to
- Step 2 Install the WP Mail SMTP Plugin
- Step 3 Create a SendLayer Account
- Conclusion
- Get Today!
Losing contact with your subscribers because of creaky cogs between your plugins? We've got a smooth solution. Learn how to fix the problem and never have to fret about WordPress no longer sending email messages.
If you sign up to a new service or purchase something online, you're expecting a quick confirmation email within your inbox. You'll get the confidence you've been looking for.
This is the way things should function right now.
It is crucial to have automated mail for your online business. It can save a great deal of administrative time and stress... when it is working.
However, what happens when the mail is lost or is found in the spam folders?
It causes a heck of lots extra effort for support staff because they've got to reassure customers individually. Not to mention it can affect the customer's satisfaction (UX).
However, all of that anger is entirely avoidable.
If WordPress doesn't send emails through your membership site, it's easy to fix, and we'll show you how to do it.
Read on to regain a smooth flow of communication with your customers. You'll also see your emails flowing again.
What is the reason WordPress not sending emails?
If emails don't send via your WordPress site, it's likely to be an issue with PHP - or PHP mail(), to be specific.
PHP is the default function WordPress employs to send email directly from your server.
There's an issue.
Most email service providers (such such as Gmail) don't trust PHP. This is because there aren't any checks for mail that is that is sent through this method, and 9 times out of 10 you will get spam.
How To Fix It
What you want to accomplish is discover ways to connect to your WordPress website to SMTP (Simple Mail Transfer Protocol).
It is possible to set up SMTP to verify the sender, run checks of emails to improve delivery. It's like a certified courier service checking your ID before delivering your package.
This is what makes SMTP an extremely reliable alternative to email providers, helping make sure that messages are placed within the proper inboxes.
As a member website owner, you need three items to address the problem...
Equipment You'll Need
In order to avoid issues in the future, opt for the highest-quality, reliable WordPress plugins that function seamlessly together and are regularly up-to-date.
We've got a package that we would recommend:
1.
If you're not employing a membership plugin It's the time to switch to the world's #1 member and monetization software.
2. WP Mail SMTP
3. SendLayer
What can I do to fix it? WordPress not sending emails
After you've seen a brief overview of tools. Let's hop straight to fixing the WordPress not sending email problem.
First Step: Setup and Move from
has earned its reputation as the world's #1 membership plugin by providing a quality product that is backed by a dependable customer support team.
If you're frustrated by WordPress email not being sent It's not a good idea to resolve the issue and then find yourself in the middle of another issue.
users know they're using a premium plugin users can trust that the plugin is of high-quality .
In the unlikely event that they run into an issue you can count upon fast and courteous customer support that will go above and over to solve the issue.
Install and activate
- Sign in to .com where you'll be taken directly to the login page
- Click the Downloads tab and download the Plugin to download an .zip file to your computer
- If you're in the area, copy your License Keyto the clipboard.
- Log into your WordPress dashboard
- Go to the plugins> Create New
- Click on Upload Pluginat the top
- Choose the .zip file you just downloaded
- Click Install Now
- Click to Activate the Plugin
- Then click the New tab on the WordPress dashboard and click on Settings
- In the License tab, paste the License Keyin the corresponding field
- Click to to activate the License Key.
Configure
When you are ready to migrate your data, you need to create a new nest to protect it. In the beginning, you must decide on which payment option you would like to make use of.
- From on the WordPress dashboard, go to > Settingsand Click on Paymentstab. Paymentstab
- Click + Add payment Methodand select the available gateways
- You can add multiple payment methods.
You will then need to create your accounts.
- Click here to go to Memberships> Make New
- Add a name and optional description that will be displayed on the registration page
- Adjust the price, billing type as well as additional payment terms in the section titled Membership Terms section.
- Personalize your Membership Choices
- You can repeat the process by offering as many members as you can offer.
Note NOTE: Do not begin to create Rules until you've migrated your data in order to prevent any conflict.
Enable Importer Add-On
- From your WordPress dashboard, go to the menu > Add-ons
- Search for Importer
- Click to to install the add-on
- Once the program is in place, you can click on the Activate slider to enable it
Download the Data on Your Current Site as CSV files
Go through the instructions on your current member platform for instructions on how to download your membership data in CSV files.
Here is a list of documentation of the most frequent membership platforms our customers have changed to:
- aMember export documentation
- Paid Memberships Pro export documentation
- Restrict Content Pro export documentation
- Teachable export documentation
- WooCommerce Memberships export documentation
Import CSV Files
You should now have all the information you'll need to move your data !
- First, you need to transfer members or users. Here is our documentation to help you format and upload your CSV files to import users.
- Then it's time to import auto-recurring subscriptions. Imported subscriptions will be automatically connected to your payments gateways, memberships and the users you are about to import. Here's our support documentation for helping you move recurring subscriptions.
Step 2: Set up Step 2: Install the WP Mail SMTP Plugin
These are the steps you need to follow to set up this powerful plugin to work on your membership website:
Install and activate WP Mail SMTP
- To begin, you must go to your WordPress Dashboard
- Go to the plugins > Create New
- Look up WP Mail Search for SMTP
- There's WPMail SMTP powered by WPForms on the search results. You can click Install Now and then activate
Configure the WP Mail SMTP plugin Settings
- Go to the WP Mail SMTPand then Settingsfrom your WordPress dashboard.
- Select the checkbox next to "Force From Email". This will ensure that all emails sent from your WordPress website are sent via this email address.
- Enter your from name. The name is associated to the email messages sent out by WordPress.
- Check the box next to "Force From Name" to apply this name on all outgoing emails.
- In the mailer section, select the SMTP service.
- We'll use SendLayer as the top suggested mailer for SMTP.
- Scroll down, then hit Save Settings
Now you've finished installing your WP Mail SMTP Plugin! However, be patient as you've still got to set up an account with SendLayer. SendLayer account.
Step 3: Set up an account with SendLayer. SendLayer Account
With their starter package (which is only $5 per month) you'll have the ability to send out up to 1000 emails from your WordPress site. It's enough for the majority of smaller businesses just getting off the ground.
Before you sign up for an amount to SendLayer it is possible to sign up for a trial that allows you to send up to 200 emails free.
To get started, go to SendLayer's pricing page and then scroll down below the pricing plans, where you'll see a link to test the SendLayer free trial.
No matter if you opt for the free trial option or choose to go directly to the paid plan, these are the steps that you should follow in order in order to join SendLayer with your own domain.
Request DNS Records from SendLayer
- Choose your paid or free trial option
- Please fill in your email address, name and the payment information as required.
- Click Continue To Dashboard
- Click on "Add Domain"
- Select the domain for your email address that you'll be using to send emails from WordPress and then click Add Domain
SendLayer will provide customers with a number of DNS (Domain Name System) records.
It is important to note that under the heading Type,four of these records are CNAME, and the other is TXT. That detail will be important when we get to the next step.
Add DNS Records
It is necessary to add these records to the DNS settings of your domain. This is required for SendLayer to verify your domain before sending email on behalf of you.
- Log into your Bluehost account, then go to the Domains > My Domains
- Click Managenext to the domain you would like to modify
- Click the DNStab
- Scroll down to the section titled CNAME section and click Add Record
Now it's time to add your initial CNAME record from the list that is provided by the SendLayer.
- In the Host Recordsection Add Sl
- Then, in the Points tosection, copy and paste the "Value"in the first row of the DNS records provided by SendLayer
- Within the TTLsection, put in a minimal of four hours
- Simply click Save
- Repeatwith the remaining CNAME records you have on your list.
Now it's time to add the TXT records.
- Scroll to the TXT section and select Add Record
- In the Host Recordsection Add the sl
- Then, in the Points tosection, copy and paste the "Value"of your TXT record provided by SendLayer
- Within the TTLsection You must remain in the TTLsection minimal of four hours
- Save the Date Save
Verify DNS Records with SendLayer
- Go to your SendLayer account
- Check"I am adding the DNS records, and am ready to proceed."
- Click Verify DNS Records
Pay attention to the yellow message telling that it may take some period of time for DNS changes to process. It can take a few minutes to up to 48 hours, so don't be surprised by the time you're waiting.
Connect SendLayer with WP Mail SMTP
There's just one more step to connect everything.
- Within your SendLayer dashboard, click Settings > API Keys
- Click on the copy iconnext to where it says "Show API Key"
- Return to WP Mail SMTP by logging into the WordPress dashboard
- Scroll to the SendLayersection
- Copy an API Key into the API Key field.
- Scroll down and hit Save Settings.
Seal the Deal by Sending an Test Email
- From on your WordPress dashboard,go there to WP Mail SMTP > Settings. Settings
- Visit the Test Your Emailtab
- Enter an email address for the test within the Send To field.
- Click to Send Email
- Inboxes are the best way to determine the message was delivered successfully.
Conclusion
Congratulations! You're all done. The perfect trio ( WordPress Mail SMTP and SendLayer) for you to never will have to fret about WordPress not sending email.
Then you are free to relax and let those emails go out of your member site on their own. For example, emails like:
- Sign up confirmations
- Password resets
- Receipts for payments
- The confirmation of subscription renewals
- Forms and submissions
- and more.
Here's a recap of the steps needed that will ensure you never be concerned over WordPress not sending out emails via your membership site once more.
- First Step: Migration to
- 2. Switch between PHP and SMTP using WordPress MailSMTP
- Step 3: Join SendLayer, the perfect SMTP email service that works along with WP Mail SMTP.
Got any other advice on solutions to the problem of WordPress not sending email? Send them to the WordPress community in the comment section below.
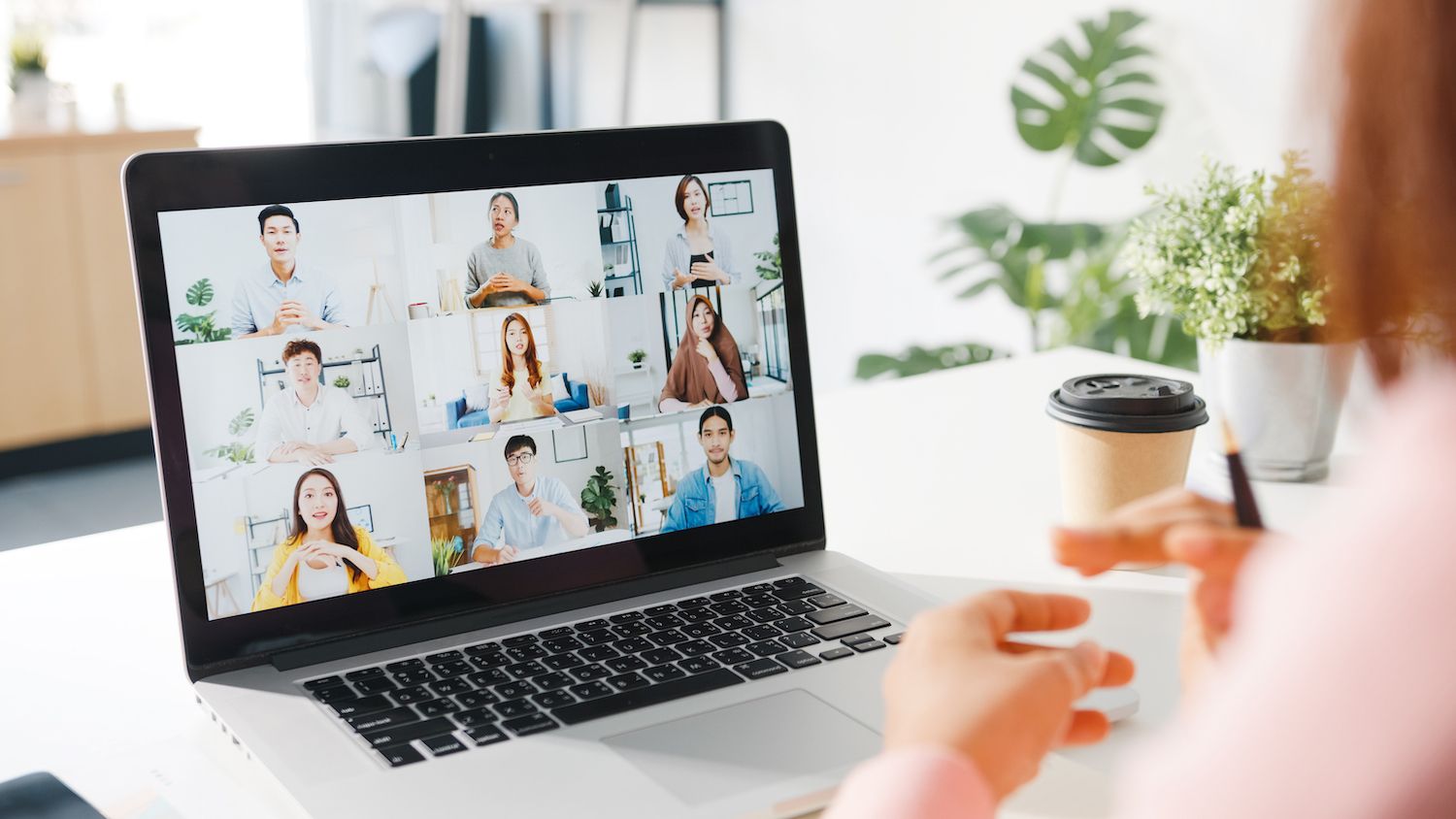
Take Action Today!
Begin to earn money for the content you produce.