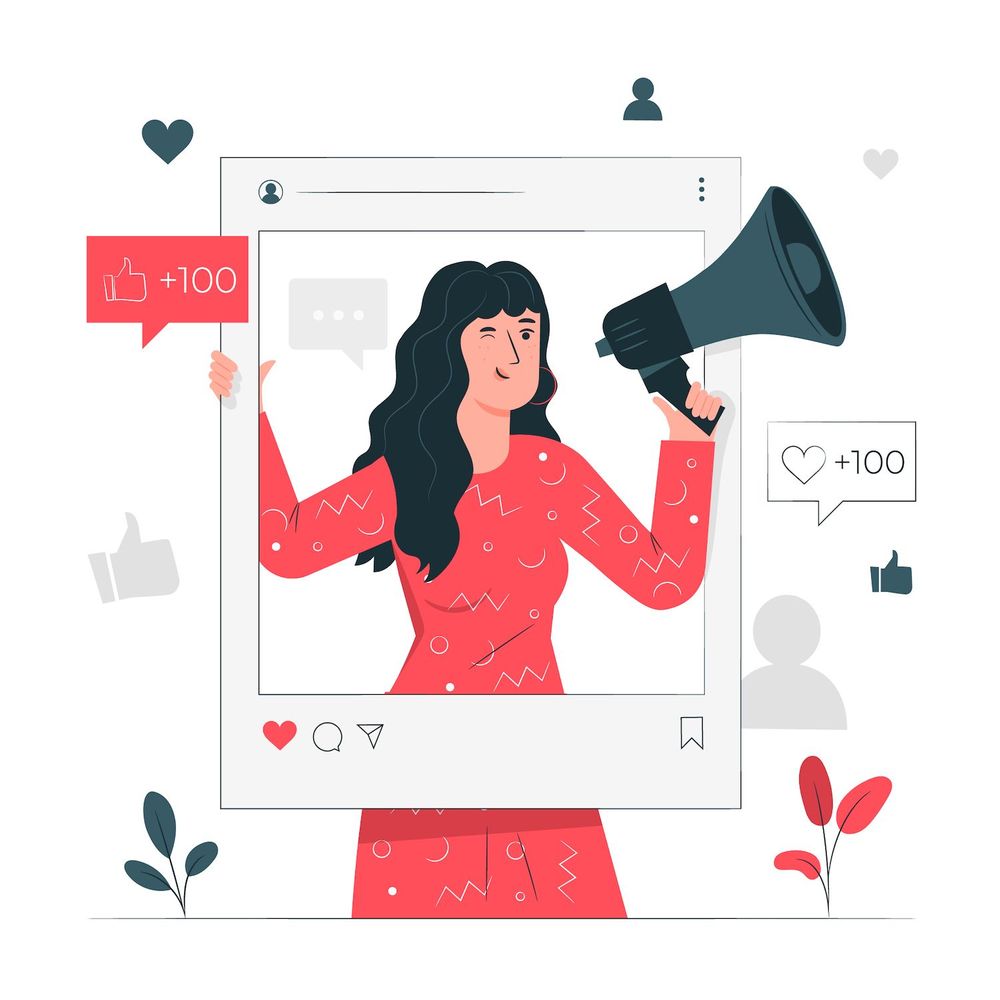Improve the quality of the quality of a Zoom recording using just 4 easy steps
Editing and trimming Zoom video footage is an essential step to uncover valuable information in video footage.
While you're aware of this, you're probably delaying making modifications because it is likely that you'll need to be able to make use of a number of brand new software to modify Zoom recordings.
It's actually not that difficult.
The length of an Zoom recording can be recorded in as little as four steps.
Learn how to modify an Zoom video in this blog. Additionally, we'll teach you how to include subtitles in the video for more accessibility.
Take your time, take a look at this video explaining the whole process:
What is the reason you should edit the content of a Zoom recording?
Marketers who are smart recognize that edited videos are more effective than the original.
The master copy has its worth. Who would commit more than two hours of their time in order to get the chance to comprehend some basic instructions that are distributed? Additionally, it's difficult to obtain maximum benefit from your video without making adjustments to the content.
The process of trimming a webinar, as an instance, may result in small clips, that could provide helpful suggestions to your audience on social media. Or, if you're sharing a recording of your recent webinar, you'll want to get rid of the let's-wait-for-people-to-join beginning.
It's all that's needed to attract the attention of your viewers and enhance their experience of watching. Upload your Zoom meeting with
The best software for trimming Zoom videos
Once we've made the case for editing videos using Zoom videos, let's start talking about the tools which will help you achieve it.
The ideal Zoom editor to edit videos is:
- It's simple to operate. The question is, who's going to be able to spend the time needed to study about the latest software?
- It's easy to save videos which have been edited
- It is possible to modify both your desktop and mobile
After you're done, you'll be able cut down the length of your video following these steps: upload your video, choose the portions that you want to save then save it. That's it. But here's the most important part: not only can editing the video file in high-quality is easy, but sharing them with friends is simple by selecting the video link, and clicking publish via social media. The following article will provide the steps of trimming an audio recording to a better quality.
What can you do to alter an Zoom recording using your personal computer
You'll require to have your Zoom recording device and account in order to edit videos right now.
Do you have both? Awesome. Do these steps now:
1. Upload your Zoom recording. The process is as simple as shifting your video and dropping it into the Upload page.2. The Scissor icon can be found in the lower right corner of your uploaded video. This will take you to the trimming page.
2. Click on the Scissor icon found at the end of the video which has been uploaded. It will take you on the pages of trim.
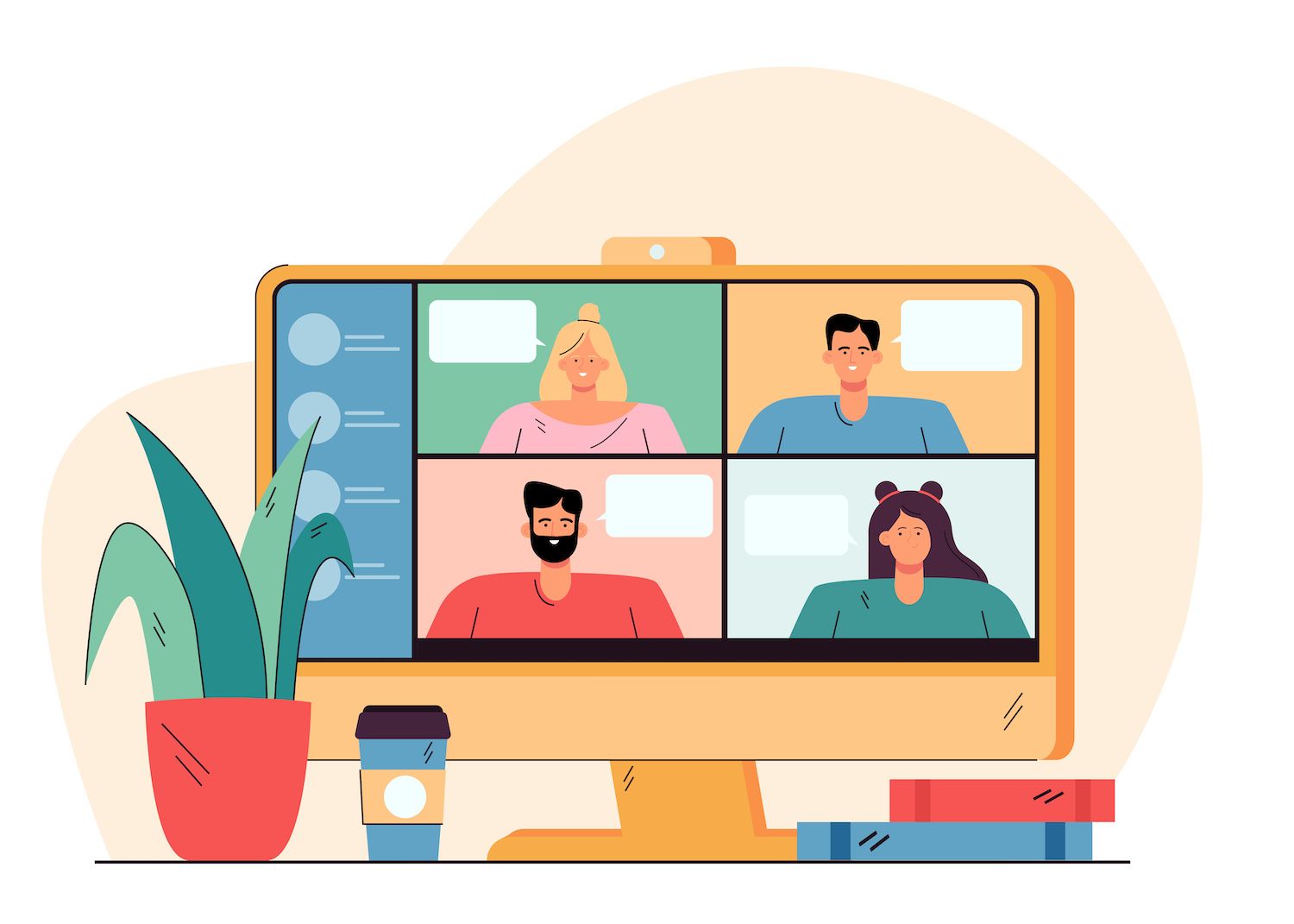
3. Drag the drag - whether to shorten or extend - using the handles in the timeline frame to use for trimming the area that you want to eliminate from the video (as depicted on this GIF below)

Pro recommendation Before you start cutting keep track of the record's timing stamps that you'd like to preserve. Once you've done that, be sure your time stamps in the lower part of the page for trimming will appear on the document. This can save you a great deal of your time as well as cut your desired length precisely when you are working.
4. Select Save and you're completed.
For sharing your video, we've listed the options below for those who want to upload your video
- Use the not listed hyperlink
- Make sure to directly publish your content to your channels' social networks.
- Utilize the embed code on the site's website to display the code on your site
If you're downloading for free The trimmed version will be replaced with the original version. If you're a member who pays (Plus plan or above) the trimmed version will save as a fresh version of the video originally.
Trim and adjust the length of a Zoom recording using either an iPhone or Android
Are you looking to make adjustments to Zoom videos on your smartphone? You're either an iPhone useror Android fan, we've got you taken care of.
Follow this link:
1. Select and upload your video to the gallery app on your smartphone by tapping the + icon located on the right-hand side of the mobile app.
2. Choose Edit and then move towards the left to select the cut you wish to decrease. After that, press on the button that looks like a clock icon.
3. Tap, hold and shift the trim bar order to choose the piece you'd like to save. When done, click Save. Voila!
If you want to share the video right now. There are the same options you can use through the online application. Use the link that is not listed for privacy reasons or embed it on the site , or post it to social platforms.
Saving and archiving videos recorded using Zoom
There are many ways to cut down on the expense of the products you purchase .
What is the most intriguing thing about this feature? Everyone in your team is able to use the video center based on the access rights you give to them. That means you have the ability to turn members of your team into participants, administrators and even contributors to the database.
What are you able to do to add captions on your stored Zoom recordings?
Are you trying to create a way to make your Zoom recordings accessible to people with hearing impairments? It is possible to add captions or write-ups that explain the contents of the video.Now as you play videos, you can add captions as easy as hitting the CC icon on the right side of the player, and then selecting which language you would like captions in.

1. Rewind the Zoom recording, then transcribing the recording.
It is important to include the speakers' IDs (if there's any) and audio signals. Alternatively, utilize software to transcribe video on a regular basis. If you decide to do this, make sure to review the subtitles attentively and pay attention to humorous machine error.
2. Create an SRT-based document
SubRipSubtitle (.SRT) file is the most popular format utilized for subtitles. SubRip Subtitle (.SRT) file is the common format that subtitles use. It is required to add your captions.
3. Add the captions file into your YouTube video
Within the player, navigate to the settings for the extra video you have added using the advanced option in the lower left. Select the Distribution tab and go to the subtitles section.
Click after that, click the +button and type in any details related to the captions' file and the captions' languages.
Then, click Select Fileto then download the .SRT file from your system. Once the file is uploaded turn it on to allow captions to be activated.
Do you want to alter or remove captions? Choose the three dots that appear on the title of your file and select your desired action (replace or delete your file's content, download, or alter) from the menu.
Excellent data
For an Enterprise user, you don't need to add captions manually. The system will automatically translate every video you upload once they're uploaded.
Be sure to trim to the desired length your Zoom recordings today.
It's here! You'll probably agree with me that the easiest method to alter a zoom video is fairly straightforward.
As you go forward, focus on making useful videos without all the frills. If you're creating the video be sure to include captions for better accessibility. But, first you need to register to ensure that you've got the tools you need. After that, it'll be a breeze job.
Find's connection to Zoom
This article was originally posted here
This post was posted on here