How do you think you can fix this issue? WordPress It's not sending You emails through Your Membership Site
Contents 1
- What's the issue? WordPress not sending emails?
- How To fix it
- Tools to use
- 1.
- 2. WP Mail SMTP
- 3. SendLayer
- What can I do to fix this issue? WordPress does not send email.
- 1. Install the Transfer to
- 2. Install your WP Mail SMTP plugin.
- 3. Create an account on SendLayer
- Conclusion
- Get started Today!
Are you losing contact with your customers because of broken gears within your plugins? There is a simple solution. Learn how to solve the issue and never worry about WordPress not sending emails anymore.
If you register for an exciting new service or make an order on the internet, you'll likely get an immediate confirmation email that will arrive in your email. This gives you the assurance that you need.
That's how it is supposed to be right now.
It is essential to establish an automated email system in every web-based business. It will save you administration tension and energy... once it's running.
What does it mean when mail is unnoticed or is removed from the mail folder?
It creates an additional task for support workers since they have to ensure that the customers feel confident and taken care of with respect. Furthermore to that, it may impact the overall user experience for the customers (UX).
Stress is extremely easy to avoid.
If WordPress isn't sending email notifications for your membership website, it's possible to correct it, and we'll help you do it.
Learn to restore contact you've had with your clients. The emails will start to flow once more.
What's wrong? WordPress isn't sending email?
If you're not receiving email messages on your WordPress website, it's typically a problem in PHP or PHP mail() specifically, PHP email() to learn more. specific.
PHP is the program which WordPress utilizes to transfer details directly to a web server.
But, there's a problem.
A lot of email providers (such as Gmail) don't trust PHP. It's because they don't perform checks on the messages sent using this method. The majority of the time this is considered to be junk mail.
What are you able to do to Make it Right?
The first thing to work out is how you can link your WordPress website to SMTP (Simple Mail Transfer Protocol).
Create an SMTP to confirm who sent the email test email delivery and increase the speed of delivery. It's like a certified courier service checking your ID before delivering your package.
This is why SMTP an extremely reliable alternative to email service providers as it ensures that messages arrive at the proper mailboxes.
If you're a webmaster, you'll need three items to address the issue...
Tools will be required
In order to ensure that you won't be confronted through issues later You should search for the most rated and reliable WordPress plugins that function flawlessly with each other and are regularly updated.
We recommend this package We would recommend:
1.
If you're not making the most of a website made up of members, this is the ideal moment to make the switch to the the most popular member and monetization program.
2. WP Mail SMTP
3. SendLayer
What do I need to do to resolve the issue? WordPress Not sending email
After a brief description of the tool, we'll begin looking for the solution to the WordPress issue of emails which aren't getting sent.
1. Install and then move out
It's among the most famous membership programs across the world by providing top-quality products that are supported by an outstanding service staff.
If you're unhappy with the problem that WordPress does not send email to you, Do not try to fix the problem just to find another issue.
They know that they're getting the most secure software they can rely on the program they're using is the finest quality .
When they face a challenge or require help, be assured of quick and efficient assistance from our Customer Support team. They will help you resolve the problem.
After activating the WordPress installation, follow the steps below for instructions for how to install WordPress
- Log into .com and you'll be directed into your page for logging in. page.
- Select the downloads tab. After that, you can download an extension that will allow users to download an .zip Download file on your personal computer.
- Once you've entered the area, you'll be able to save the licence keysto on the clipboard.
- Log into your WordPress Home Page
- Have a look the pluginsand select to create an entirely new
- Open the Upload pluginat the upper right hand corner of this page.
- Choose the .zip file that you downloaded
- Select Install now. to download now
- Click to enable to enable.
- Go to the"New" tab in the WordPress dashboard. Choose Settings.
- After that, under the License tab, paste the License Keyin the correct field.
- Click to activate your License Key.
Configure
In order to transfer the information, it's necessary to establish a new place for the data. When you begin the process of transfer, you should choose the type of payment that you'd like to avail of.
- If you're currently on your WordPress dashboard, click The Settings tab. Settingsand choose the Paymentstab. Paymentstab
- Click to the "Add Payment Method" buttonand choose the gateway choices
- You can also consider including alternative payment alternatives.
The next step is to set up your account. Take a look at the Create Members video to (plus an description of the procedure as well as how to set it up)
- Check out the complete Member's pagesection. Create A New
- Add a name and as an explanation of the information you wish to show on the registration page.
- You can change your cost, billing type and any other terms of payment found within the Member Terms section
- Edit the info in Your membership options
- Continue this procedure until you have the most number of memberships you are allowed to offer.
Make note of this. Keep this in mind. Don't begin creating rules until the data has been arranged in order to prevent conflict. Discover how you can ensure the security of your website's sites through adhering to these standards.
Enable Importer Add-On
- From your WordPress dashboard, click >> Add-ons
- Look into Importer
- Click Here to download the extension
- After the program has been installed, click on the activate slider to enable it.
Download your information via your preferred website with CSV file format.
Read the instruction manual of your current subscription provider to find out how to get your subscription details in CSV Data documents.
Below are some links for details on the platform that is most popular with our members. A few of our members have switched to:
- aMember export documentation
- Paid Memberships Pro export documentation
- Restrict Content Pro export documentation
- Teachable export documentation
- WooCommerce Memberships export documentation
Import CSV Files
You should now be armed with all the data you'll have to be able transfer your information !
- The first step is to transfer members or users. This article can help us in creating and uploading your CSV file to transfer either clients or members.
- It's time to transfer automatic recurring subscriptions. The subscriptions will be automatically linked to payment gateways, memberships as well as users will be transferred. The support documentation below is available to help you move your subscriptions are in use.
2. Install Step 2. Set up your WP Mail SMTP Plugin.
This guideline will help in installing the plugin that is powerful enough to work on the membership website you have:
Install and activate WPMail to enable the SMTP
- Once you have done that, you will be able to return on the WordPress Dashboard
- Navigate through the plug-ins and click to start a new
- Search for WP Mail Search. WP Mail Search for SMTP
- It's WPMail SMTP which is a product from WPForms in the results of your search. Simply click "Install right now" and then activate
Install Your WP Mail SMTP plugin Options
- Click the WP Mail > > SMTP> Settingsfrom from the WordPress dashboard.
- Make sure you check the box that says "Force to send email". This will make sure that any email messages you send through your WordPress site come from your email address you've specified.
- Input Your from name. This is the name to which WordPress is connected to emails sent via WordPress.
- Check the box beside "Force From Name" to apply this name to all emails that are sent out.
- If you're within that mailer section, you can opt to use the SMTP service.
- We'll use SendLayer as the best highly recommended solution for mailing homes to SMTP.
- Scroll down to the bottom then click to save the settings.
The installation process is now complete. WP Mail SMTP Plugin! You'll have to establish an account with SendLayer. SendLayer account.
Step 3: Establish an account on SendLayer. This account has an account with SendLayer. Account
In the base plan (which is only $5 per month) you can mail out up to 1,000 emails via on the WordPress website. This is sufficient for smaller-scale companies which are still in the beginning stages of their development.
If you're not interested in paying any cash to the business, you could decide to sign up for trials which include up to 200 email addresses at no cost.
To begin, first visit this page on pricing for SendLayer and then scroll through the pricing options. There will be an option to download an online trial of SendLayer that offers a no-cost trial.
If you decide to go with their trial plan or choose to upgrade your plan into one of their paid plans, here are the steps you must complete to connect SendLayer to your website.
SendLayer will request DNS records through SendLayer
- Choose your free or pay trial choice
- Input your email address, name and information to pay for the form of an order that you have been requested to fill out.
- Click Continue To Dashboard
- Here's how to join the domain
- Select the domain that will be your email address, which will be sending emails via WordPress after which you can choose to add the domain.
SendLayer will provide customers with a list of DNS (Domain Name System) records.
It is essential to be aware of the fact that within the type category,four of the records have CNAME. One of them is named TXT. What's the significance behind the particular information is likely to be clarified soon.
Add DNS Records
This is why it's important to add the information in the DNS configurations for your domain. This allows SendLayer to verify your domain before sending email for you.
- Sign in to your Bluehost account and then navigate to My Domains > My Domains
- Select Managenext to select the name you wish to alter
- Open DNStab. DNStab
- Click in the CCNAME section. After that, click to create records.
Following step is complete the first CNAME entry in the database supplied by SendLayer.
- Within within Host Recordsection within the Host Record Section, include the host record section to the Host Recordsection, include within the host recordsection.
- Within The "Points"section, copy and paste "Value"in the first row of DNS information provided by SendLayer.
- The inside of the TTLsection The TTLsection is necessary to remain inside the TTLsection at a minimum 4 hours.
- Choose Save
- Repeatwith each CNAME entries you've listed on your list.
This is the right moment to modify this TXT file.
- Look for the the text section. Then, Click Add Record.
- In the Host Recordsection inside the Host Recordsection, it's feasible that you include the"sl"
- To access Access for access to Access Pointssection, copy and paste the "Value"of your TXT document that is provided by SendLayer.
- The TTLsection It is compulsory to stay in the TTLsection during all times at least 4 hours
- Keep the Date in mind Keep the Date in mind
Verify DNS Records with SendLayer
- Visit your Account at SendLayer.
- Check to make sure"I I have created these DNS records and am prepared."
- Click to verify DNS records
Pay attention to the warning yellow indicator that warns you it may take a while to allow DNS changes to be dealt with. The process could last between several minutes, or several days. There's no reason to be shocked if you're made to sit for.
Join SendLayer via WP Mail SMTP
One step is all it takes to connect to everything.
- The dashboard of SendLayer is within the My Account dashboard, choose the Settings and API Keys. API Keys
- Click on the icon to take a copynext until the message reads "Show the API Key"
- Return you to the SMTP server, which is situated on WordPress Email by using the WordPress Dashboard. WordPress Dashboard
- Continue to scroll down the page until you reach the section called SendLayersection
- Copy Your API Key into the key field of an API Key
- Scroll to the bottom and click Save Settings.
You may sign the contract by sending an Evaluation Email
- In the WordPress dashboard,go to WordPress Email, then select SMTP and finally, select Settings. Settings
- Click here to get information on Check Your Emailtab
- Input an email address for this test in the Send To field.
- Hit Send E-Mail
- Review your email and find the day it was sent along with the correct date.
Conclusion
Congratulations! You're all done. It's the perfect blend ( the SendLayer app and the WP Mail SMTP, and SendLayer) for ensuring you won't need to fret about WordPress experiencing issues with sending emails.
You are then capable of easing the flow and allow the emails to leave your site. For example, emails like:
- Registration confirmations
- Password resets
- Payees' recipients
- A confirmation of renewals for subscriptions
- Formulary submissions
- and much more.
Below are three steps you can take to not worry about WordPress not sending emails through your website's member site three times.
- The First Step: Transfer the funds
- 2. Convert PHP to PHP and SMTP by using WPMail SMTP
- 3. Join for a totally free account with SendLayer to get the best SMTP service for sending out mail that is fully compatible WP Mail SMTP.
Do you have suggestions on how you can fix the issue of WordPress not sending email? Do share your ideas with us in the comments section below.
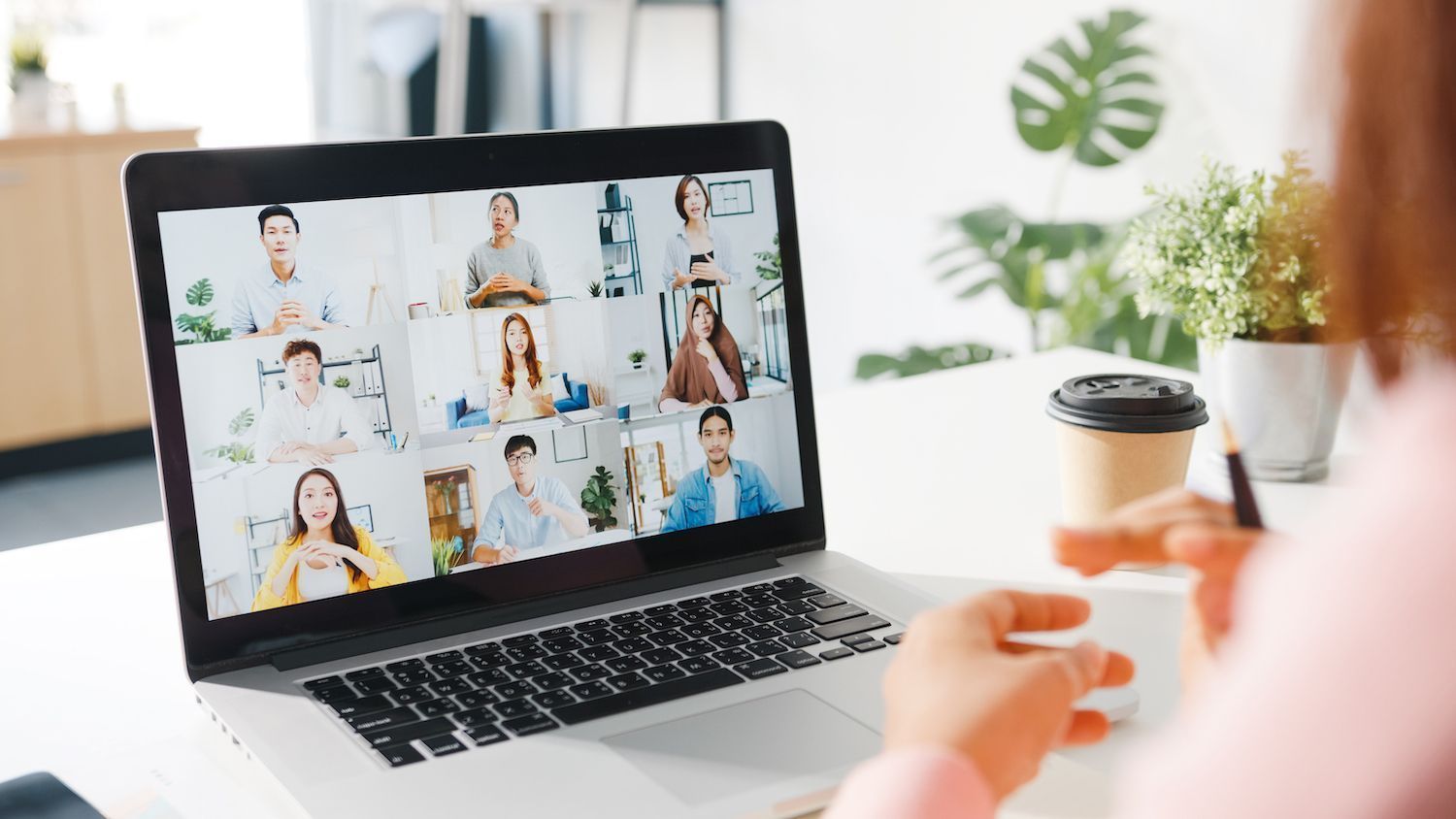
Get started now!
Make money selling your content.
This article was originally posted on this website.
The first time the article appeared was on this site.
The article was first spotted on here
This post was posted on here
