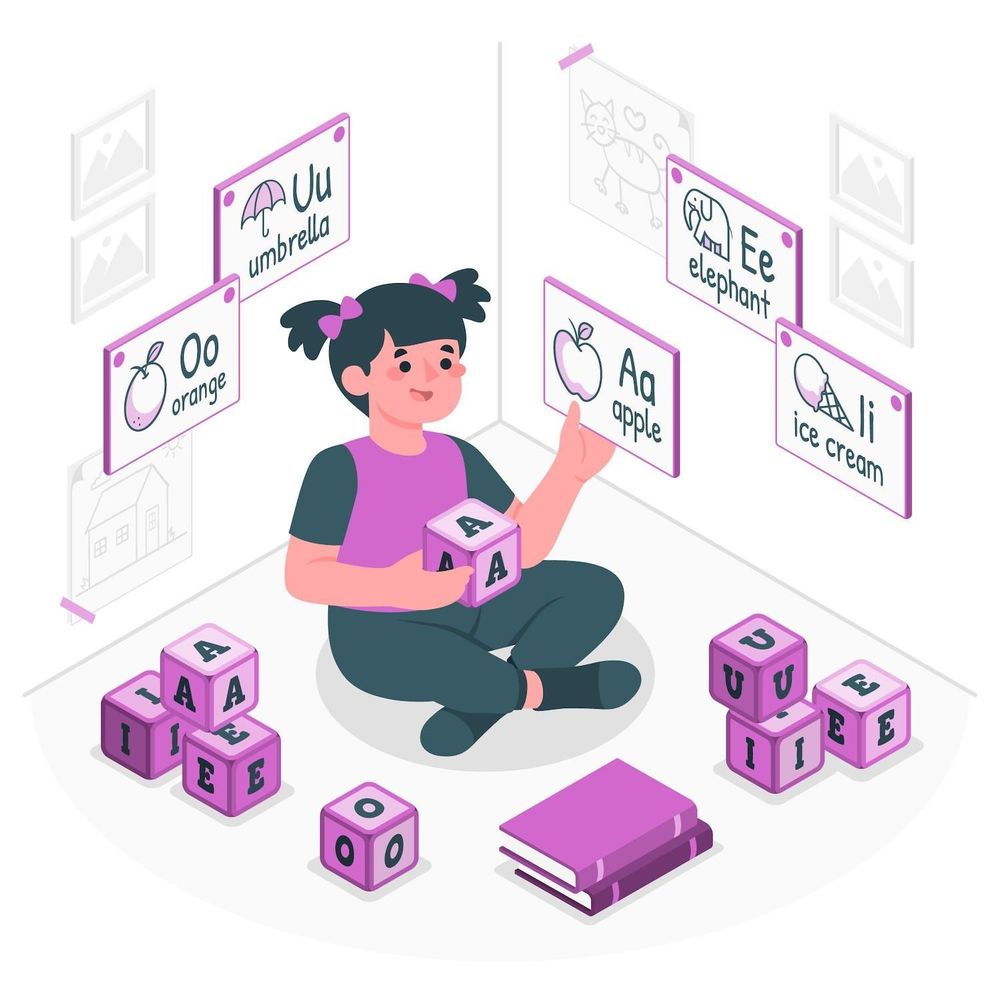How can I add Schemas on WordPress (Zero coding is needed)
Contents
- What is Schema Markup?
- What is it that is what makes Schema Markup Important
- Introducing Mr. Rich Snippets
- Rich Snippets of HTML0 on the backend
- How Do I Insert Schemas to WordPress
- 1. Step. Install AIOSEO
- Step 2 Enter Your Company's Details
- Step 3: Setup your Schema Settings
- Step 4: Setup the Schema Details, then modify the Schema Details
- Conclusion
- Begin Today!
Are you seeking an effective way to boost the quality of your WordPress site's ranking with search engines, and attract increased traffic to your website? The best way to achieve this is to use schema markup.
If you've looked into web schemas, it's possible you're finding yourself overwhelmed, especially in the event that you're no code expert. Let us help you get a grasp of this whole process.
Keep reading to learn how schemas function and what they mean their purpose, how they work and ways to incorporate schemas to WordPress without the need for coding.
What is Schema Markup?
Most of what is generated by us during our lives are in the form of unstructured data. If it's video, blog post or even a conversation on the web, search engines should be able and understand the information.

Schema markup can be described as a kind of structured data which clearly informs search engines what your information is.
The year 2011 was also the year when the most popular search engines such as Google, Yahoo, Bing and Yandex (yep this was something that happens) joined forces to create the common schema markups that will make them compatible across their pages.
Together, they came up with Schema.org, a comprehensive library which includes various schema types as well as Schema markup, which is the standard language you need to use to use these kinds.
Why is Schema Markup is so important?
Schema markup is an important aspect for the realm of Search Engine Optimization (SEO).
If you're able to include schemas, you're rubbing search engines' backs while offering the best data they're able to easily handle.
When they return, they'll make your website's pages more prominently highlighted when they rank your site on search engine results webpages (SERPs) in comparison to other websites that do not include the information.
And, if you're truly lucky and lucky then you may receive huge snippets of data.
Introducing Mr. Rich Snippets
The expression "film noir" isn't the one used to describe the detectives of film noir. The textual snippets are actually nuggets of information shown in SERPs that appear amazing and make an impression.
As an example:
Look familiar?
There are many ways to provide rich snippets. Google uses schema types like the ones below to provide snippets of the results of their search:
- Articles
- Books
- Breadcrumbs
- Carousels
- Instruction
- Datasets
- Questions and Answers about Education
- Employer aggregate ratings
- Estimated salaries
- Events
- Fact checks
- FAQs
- How-tos
- Image metadata
- Jobs postings
- Learning videos
- Local business
- Logos
- Math solvers
- Movies
- Practice problems
- Products
- Q&As
- Recipes
- Review snippets
- Search boxes for Sitelink
- Software applications
- Speakables
- Videos
Note The creation of schema markups is not a promise that your site will show as a full snippet, however it provides you with chance to have the chance.
Textual snippets that are rich in content can be beneficial for business, but also improve the search experience to users of search engines.
In the case of this video, it's possible to direct yourself to the portion of the video the most pertinent to your needs straight from the results page of your research.
Snippets of text can will also give results from voice searches.
An abundance of pieces and bits of information from the backend
Rich snippets are quite lovely at the front. We're confident that you'll love. Schema markup is not the same.
Did we mention that you might be scared of the structure? If you're uncertain about what we're talking about take an examination...
Yep. But don't worry! Keep in mind that we'll be able to help you integrate schemas to WordPress with zero coding.
Whatever situation you're facing be sure to read this article for all the info you require.
What do I need to do to include Schemas to WordPress
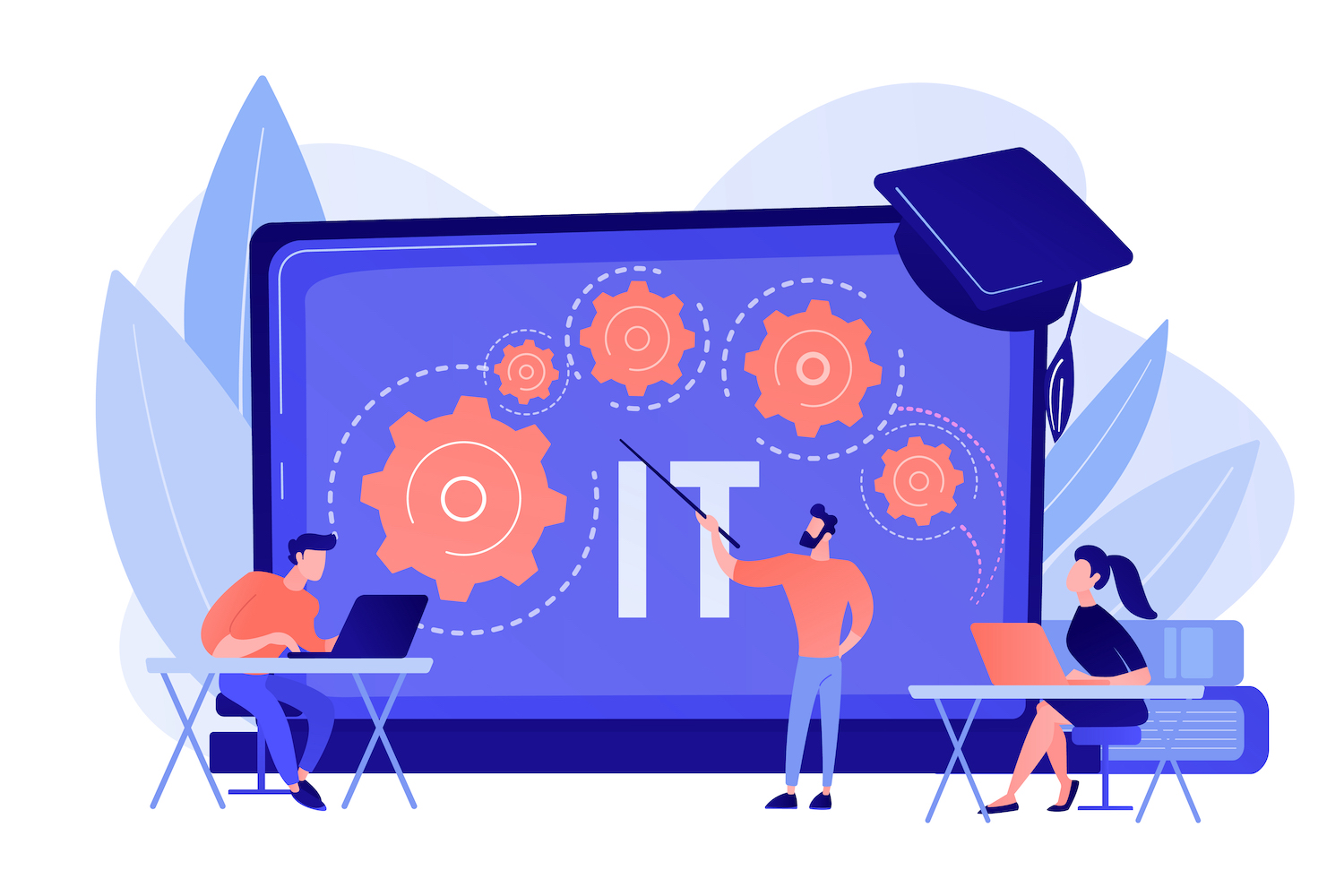
If you've got the WordPress website, that implies that you're able to access to many plugins to assist you in avoiding the dreadful code completely.
Through AIOSEO, you can set the schema's parameters to build schemas automatically in order to cut down on time as well as tediously data entry.
The best part is that AIOSEO allows users to swiftly and easily create schemas of their classes and other data.
This guide will show you how to install AIOSEO in order to allow you to be simple and fast to include schemas to your WordPress site.
1. Step. Install AIOSEO
Before you do any other important thing, it's essential to include an AIOSEO plugin.
- Once you've signed up After you've signed up, take the license number in the receipt email for purchase.
- Then, add the AIOSEO plugin onto your WordPress dashboard.
- Once you have done that after that, click to the Settings General taband enter your license number within the Keyfield of the License Keyfield.
- Click Connectto connect, then you're good to go!
Step 2: Enter Your company's details.
The time has come to complete the details of your business. This is so that AIOSEO can fill in your basic details when it makes a schema.
- If you are in the WordPress dashboard, click search options. Then, on the Global Settingstab scroll to the Knowledge Graph.
- Complete all the fields. The majority of times, you'll need to choose the Organization option,unless you're you're a solopreneur who has an online blog.
- Make sure to add your company's logo. Be sure to save your changes.
Step 3: Configure your Schema Settings
The next step is to set your schema settings so that you can define the schema types that will be used as defaults on each page of your website.
- Reverse your attention to the top and press the button to launch the tab for different content types.tab. There are sections dedicated to different types of information on your website. If you're an active member there are sections dedicated to group discussions, Memberships, questionsand Classes.
- Inside the section of Posts Select the Schema Markuptab.
- Pick the schema markup which is the default from the drop-down menu. For instance, some of our articles on our baking site have recipes. So we'll choose the recipe.
- If you're running a blog, you'll want to choose "Article" from the dropdown menu "Article"from the dropdown menu. You'll then see 3 options including article, Blog Post, and News Article. Pick the one that seems sensible to you.
- Repeating the same type of posts on your website.
- Take care to Keep Changes!
You're now ready to build schemas automatically for your WordPress website!

You can change schemas manually on pages. Don't worry if, as an example, your content contains recipes or articles. Also, you can edit the schema to include any additional details.
Let's actually take some time to think about ways we can do that now.
Step 4. Configure and Edit Schema Specifications
Recipes
- Visit the website you wish to modify in WordPress and scroll down to the end of the page, where you'll find an AIOSEO Setting section. Click to open the Schema Tab.
- In some cases, the most used Schema that is in use does not match with the one you're searching for. In this case, click the trash icon.
- It is crucial to verify that you are able to remove the schema.
- Click the Create Schema button.
- The page will load. Schema Generator.
- Choose the schema you'd like to use by pressing the + symbol. This time we'll add to the Recipe schema.
- It's now time to complete or modify the schema's details.
- It is editable. Name and the description fields. They will be then modified with your post's name and a short excerpt of the post. However, you can change the fields by eliminating them and also typing in your personal details.
- Include the ingredients in a separate manner with Enter the ingredients after each one. This will help those looking for recipes that call for specific ingredients.
- Completion of the food type, Cuisine Type and keywords fields as well as specific nutritional details and cooking timing.
- Uploading images. If the page is displayed in a detailed snippet of text, this will be the image used.
- In addition, you can provide detailed instructions.
- When you're done After you've finished, you'll be able to update Schema (if you're currently working on it) or add Schema while you're developing the schema starting from scratch.
- Be sure to scroll towards the highest point of the page then click on update.
Ta-dah! You're done! Zero coding, zero fuss.
Videos
Let's look at a different kind of scheme... Videos!
- Click on that icon on the right side of the Videoin within the Schema Generator.
- Two options exist. It is possible to utilize an automatically generated name and Description of the title of the postand Post Exerptor remove them, after which you can enter your own personal information.
- Create a link for the video. This could be an Embed URL, a Content URL or Embed URL. Search engines favor content URLs. However, if you're making use of an Embed URL like a YouTube URL, you'll need copy and paste it in the Embed URL.
- Include the date of the upload.
- Indicate whether or not the video is categorized as Family-Friendly.
- Send the thumbnail at this URL.
- All you need do is click add Schema onyour WordPress page, and it's done!
Classes
This blog post is meant to all instructors who are out there.
AIOSEO has recently added courses on their catalog of schema kinds!
- On Your WordPress dashboard, go to the menu labeled Courses and then click on the course you wish to modify.
- Go to The AIOSEO Settingssection at the bottom. Select from the Schema tab.
- We've already configured our default schema type to the Course. You can do this by doing step 3 and then changing the course tab. Content types tab.
- You may have guessed in the past, but you can utilize the in the Schema Generatorand select the + icon just next the Course. The Course is available in the Schema Generator. Schema Generator.
- Click on the pencil icon to modify your schema.
- As with other kinds of schemas, like different types of schemas, names and Description fields will be filled automatically with the post's title and the Post Excerpt However, you're allowed to modify them manually.
- You can make the supplier section empty if you're a provider of the classes. These are websites that offer courses offered by several organizations.
- If you don't leave this space empty, your course's schema will contain the information as well as the logo you have set up at the end on this blog. If you're offering courses offered by several companies, you must complete the information of the provider is the one you're using for the course you are making changes to.
- That's all there is to it! Hit the red button to upgrade Your Schema buttons. Make changes to your WordPress page and your the course schema has been set.
Conclusion
Schema marksups to your WordPress website will boost the rank of your site on Google and draw more people to your site.
By using the program , you can easily set the parameters for your schema and then create schemas for each section of your site.
Be wary of schema markups - just read our blog for a straightforward method to begin enjoying the advantages of SEO today!
Do you have any suggestions on how to incorporate schemas in WordPress? Tell us about it by leaving a comment in the comments section below.

Get started today!
You will be paid for your contents you produce.
Article was first seen on this website
Article was first seen on here